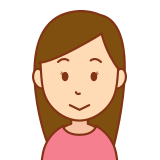
FreeBitcoinでビットコインを貯めてるけど、毎回ルーレット回すの面倒くさい…
自動化できるって聞いたんだけど、分かりやすくやり方教えて!!
今回はこのような悩みにお答えします。
『FreeBitcoin』はビットコインを貯めるのにルーレットを回す必要がありますが、この記事通りに進めていけば誰でも面倒なルーレットを回す必要がなくなりますよ。
PC側の設定もすればルーレットを回す時間以外はスリープ状態にしておけるので、PCへの負担も軽減出来ちゃいます。

紹介する手順通りにやったら、PCが得意じゃない私でも自動化できたから、あなたもすぐにできるよ!
- FreeBitcoinを自動化した結果
- FreeBitcoinの自動化に必要な物
- 自動化前の準備
- FreeBitcoinの自動化方法
PCが苦手な方でも分かるように、画像を使って説明していきます。
それでは早速紹介していきます。
FreeBitcoinを自動化した結果

まずは、FreeBitcoinを自動化した結果を紹介します。
執筆時のFreeBitcoinにあるビットコインは『750387 satoshi』。
貯め始めてから約1年半なので、1か月に貯まっているビットコインは『約41688 satoshi』です。
頑張れば貯められない量ではありますが、貯める時間をほかのことに使えると思うと、自動化しない理由がありませんね。
FreeBitcoinの自動化に必要なもの

FreeBitcoinを自動化する前に、必要なものと手順を説明していきます。
FreeBitcoinを自動化するには、必要なものは次の3つ。
- パソコン(windows)
- Google Chrome
- Python
今回紹介する通りにやっていけば、誰でもFreeBitcoinを自動化できますよ。
自動化前の準備

自動化をする前には、次の3つをインストールしておきましょう。
- Google Chrome
- Python
- selenium
ここでは、『Python』と『selenium』のインストール方法を解説します。
Pythonのインストール
まずは、Pythonを使うために必要な物が詰まってる『Anaconda』をインストールします。
Anacondaのダウンロードページにアクセス。
少し下にスクロールして、『Download』をクリックします。
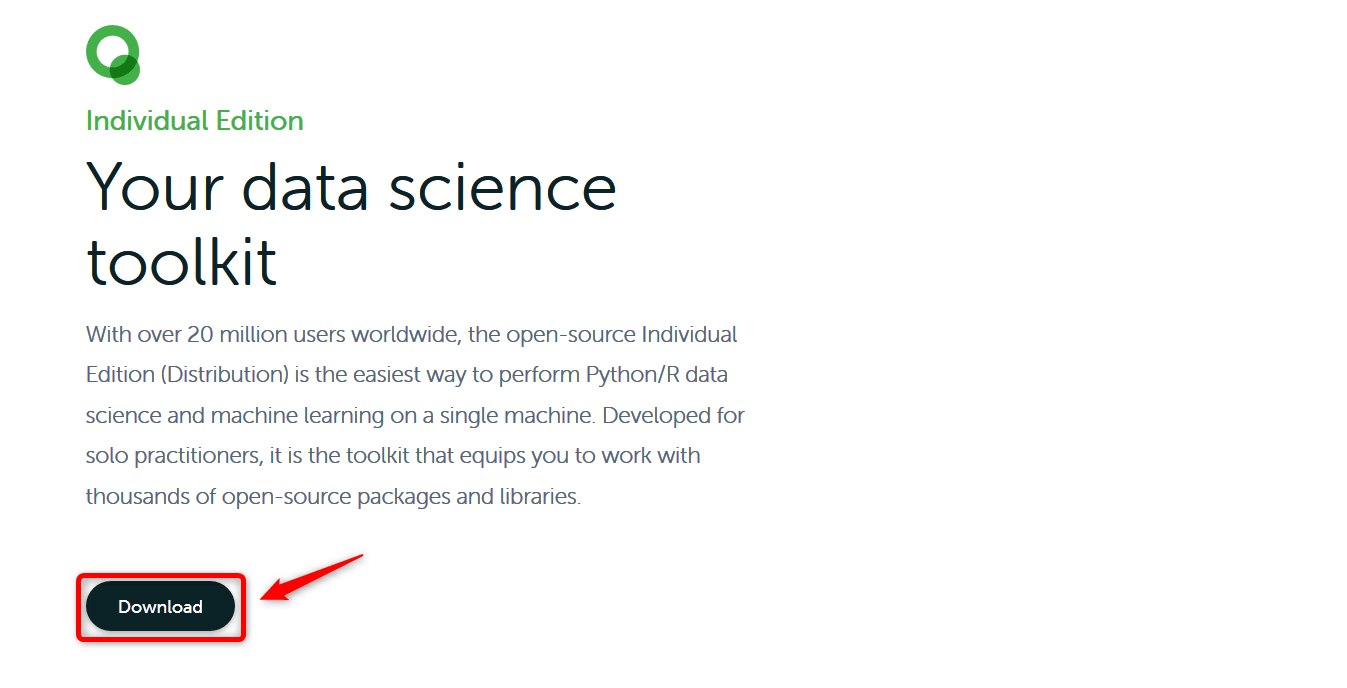
下記の画面が表示されるので、あなたのパソコンに合った方をクリックし、ダウンロード。
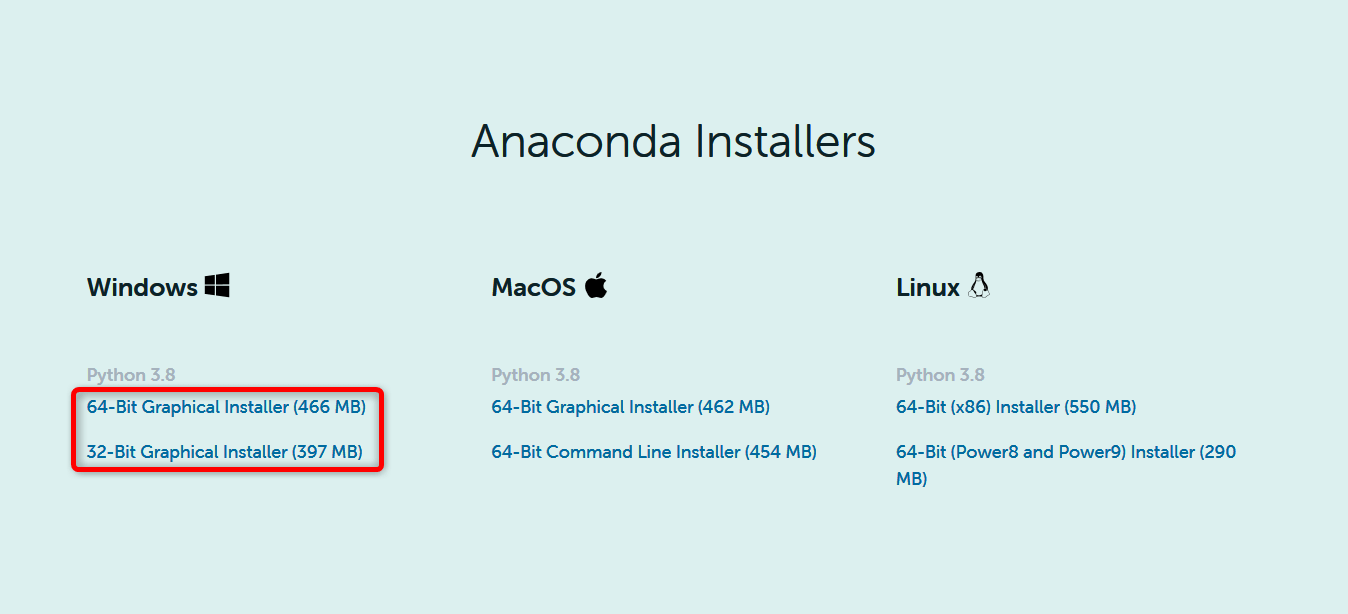
ダウンロードが完了したら、ファイルをクリックして開きます。
下記画面が表示された場合は、『インストールする』をクリック。
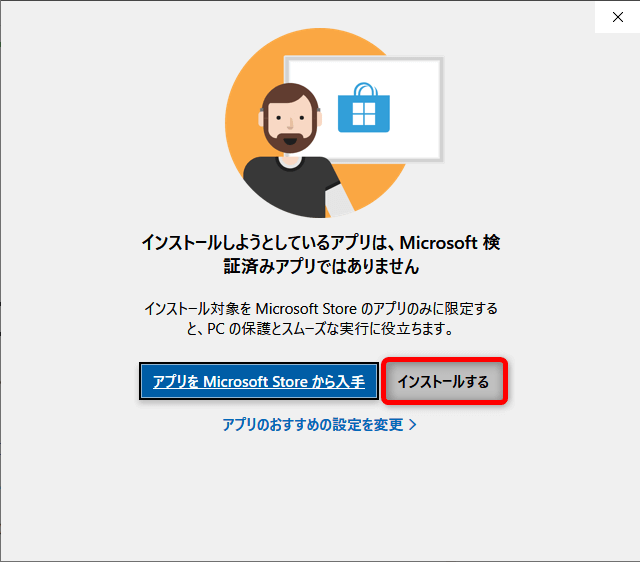
下記のインストーラーが表示されるので、『Next』をクリックしましょう。
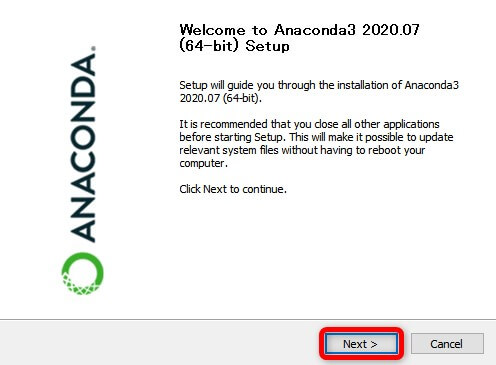
次に『I Agree』をクリック。
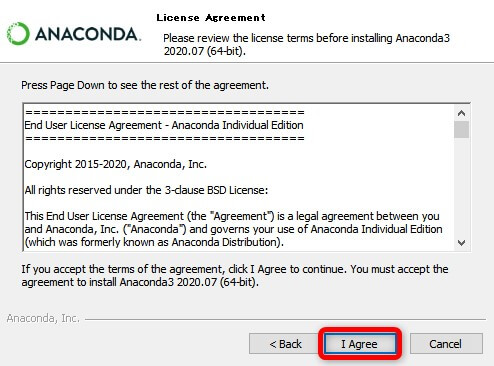
そのまま変更せずに『Next』をクリックしましょう。
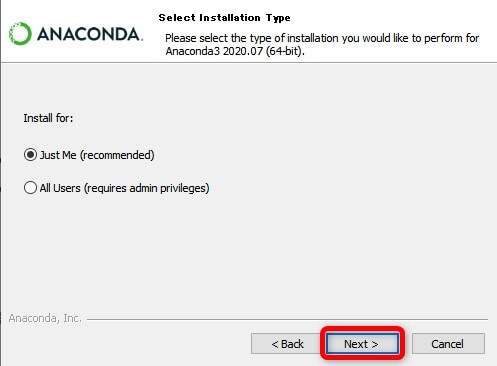
続いて、特にインストール先にこだわりがなければ、そのまま『Next』をクリック。
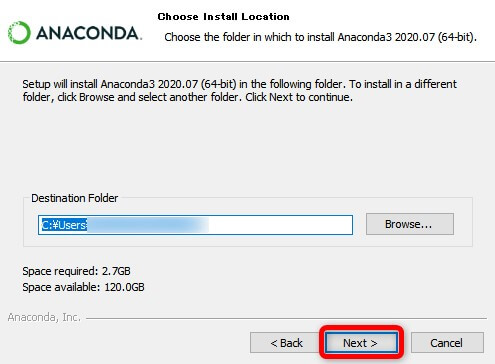
続いて、『Register Anaconda~』にチェックマークが入っていることを確認して、『Install』をクリックします。
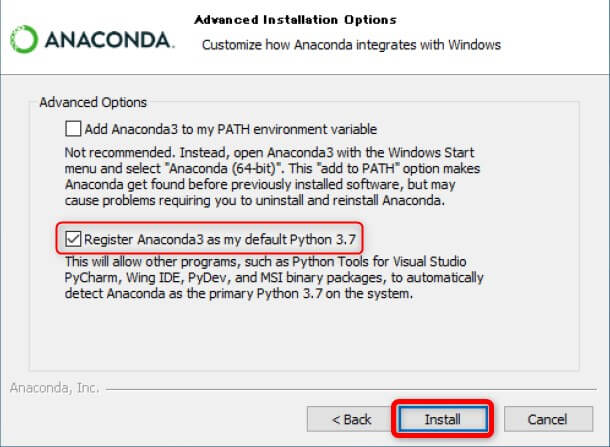
インストールされるので、『Next』をクリック。
案内のような画面が表示されますが、そのまま『Next』をクリック。
最後に、『Finish』をクリックして、インストールは完了です。
seleniumのインストール
続いて、seleniumをインストールします。
Anacondaと一緒にインストールされた『Anaconda Prompt』を使用します。
Windowsの画面下メニューバーの『ここに入力して検索』をクリックし、『Anaconda』と入力。
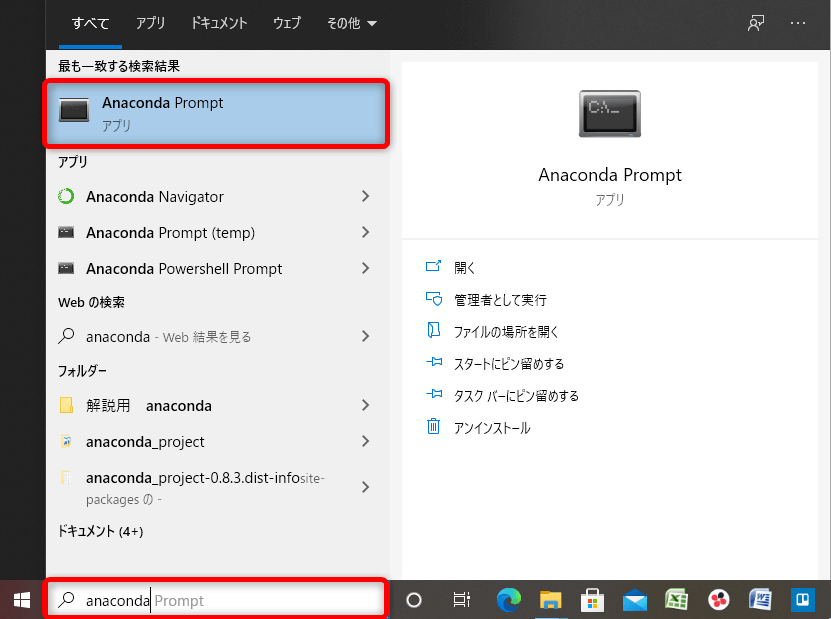
検索結果に出てきた『Anaconda Prompt』をクリックしましょう。
『Anaconda Prompt』が起動するので、『cd.spyder-py3』と入力してEnterキーを押します。
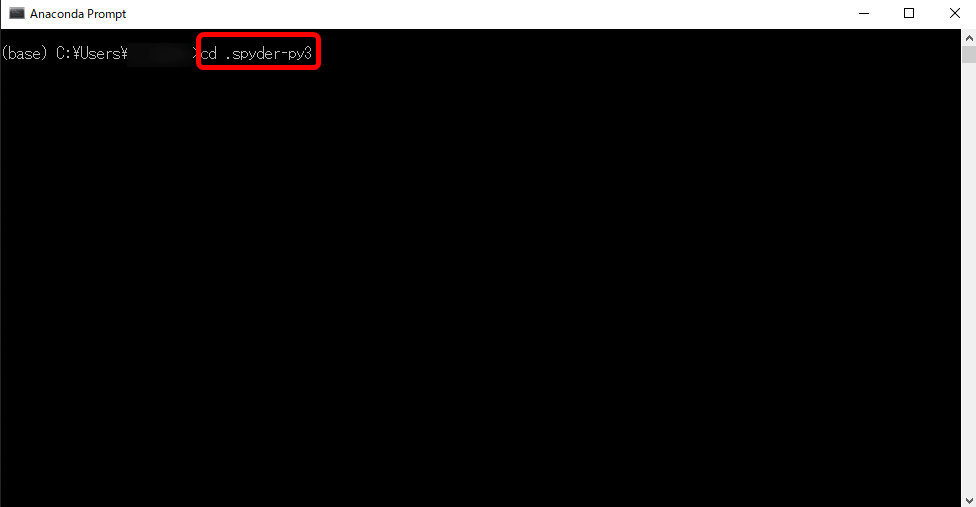
続いて、『pip install selenium』と入力して、再度Enterキーを押しましょう。
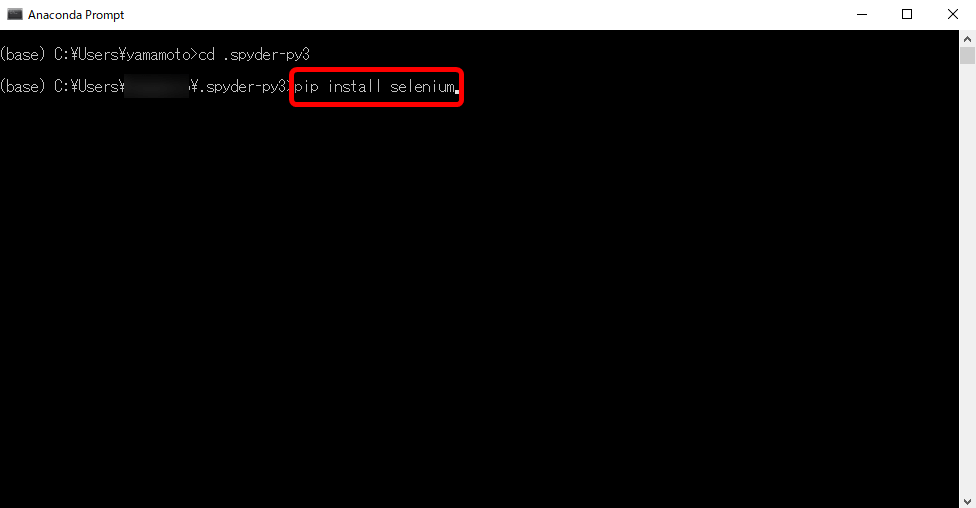
『Successfully installed selenium~』と表示されれば、インストールは完了です。
FreeBitcoinの自動化方法

続いて、FreeBitcoinの自動化方法を説明していきます。
- Chromedriverのダウンロード
- 自動化するコードのコピペ
- タスクスケジューラーの設定
順番に説明していきます。

コピペだけでできるほとんど出来るので、かなり簡単ですよ。
手順❶:Chromedriverのダウンロード
まずは『Chromedriver』のダウンロードページにアクセス。
使っているChromeのバージョンと同じものをクリックします。
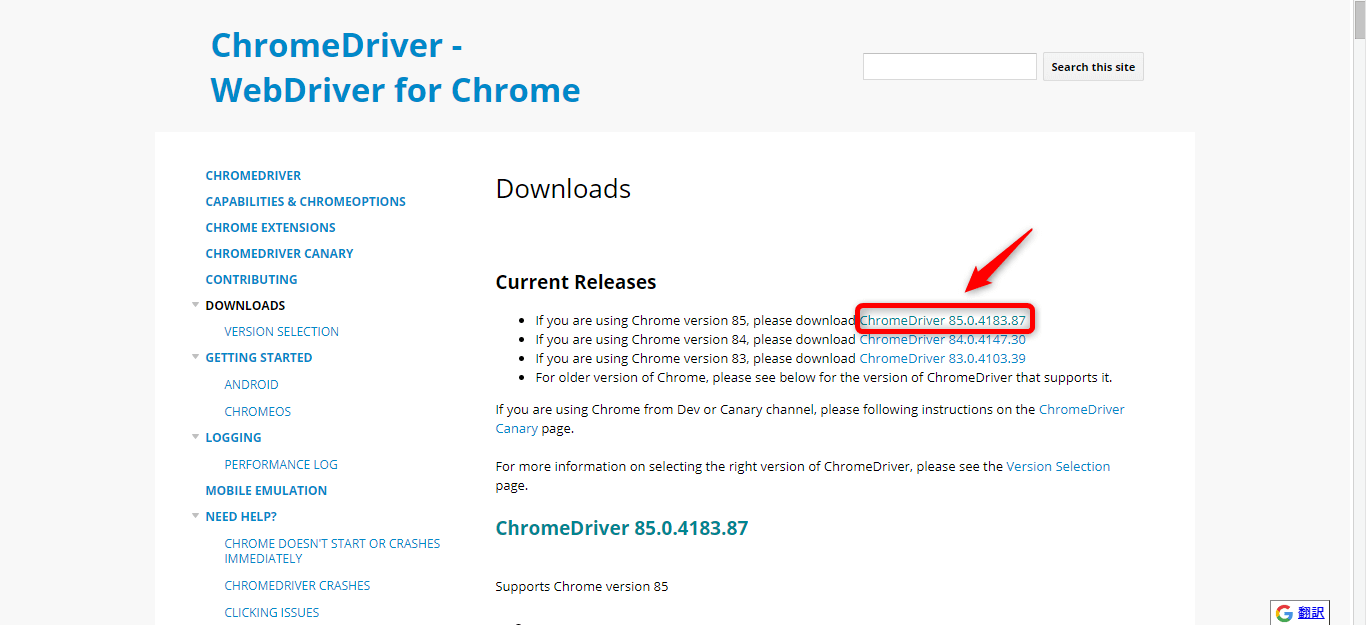
【Chormeのバージョンの確認方法】
- 『』をクリック
- 『ヘルプ』をクリック
- 『Google Chomeについて』をクリック
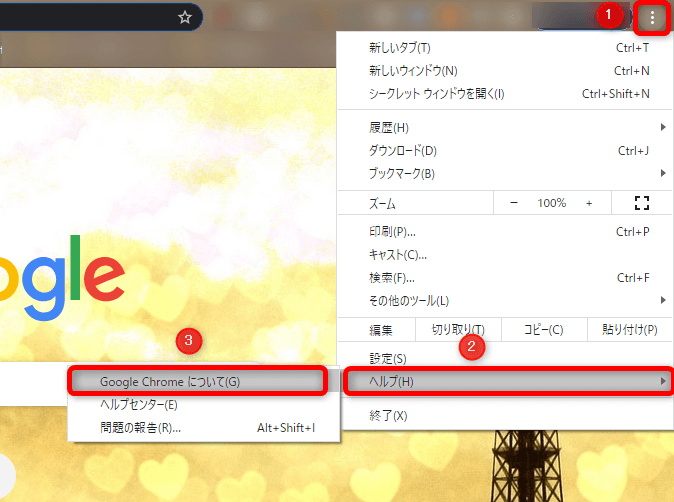
下記の画面になるので、『chromedriver win32.zip』をクリック。
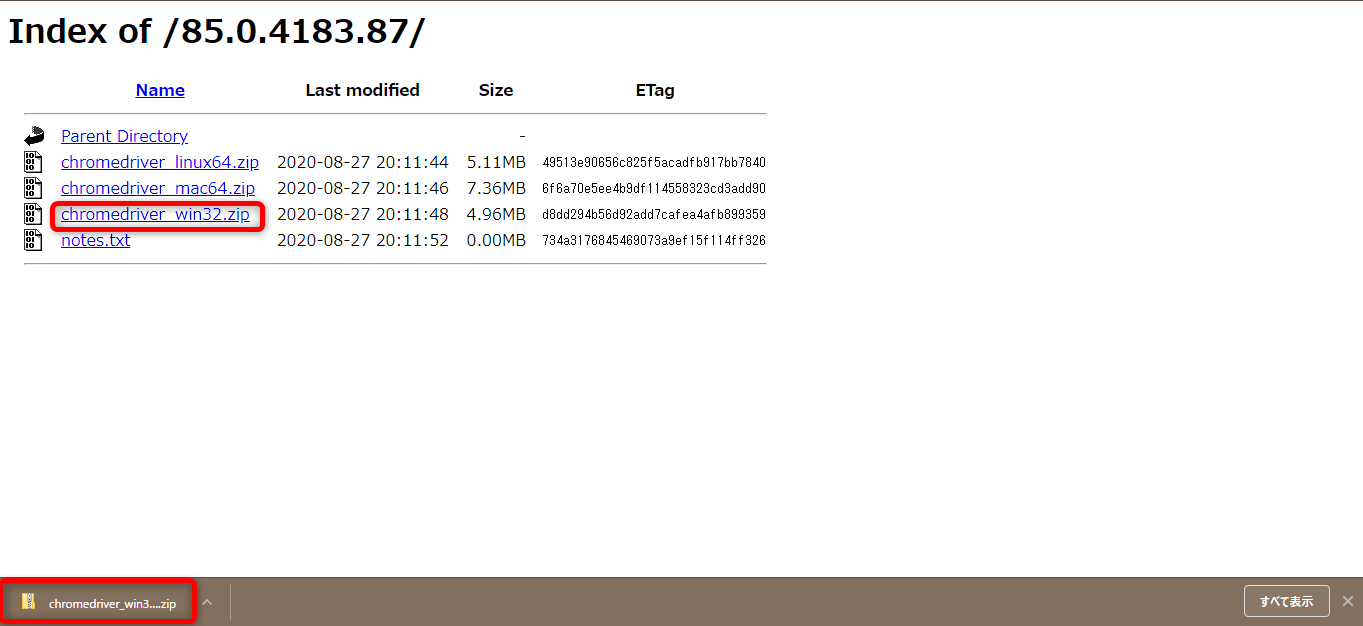
ダウンロードが完了したら、フォルダーをクリックして開きます。
このままでは使えないので、開いたフォルダーに入っていた『chromedriver.exe』をCtrl+Xキーで切り取ります。
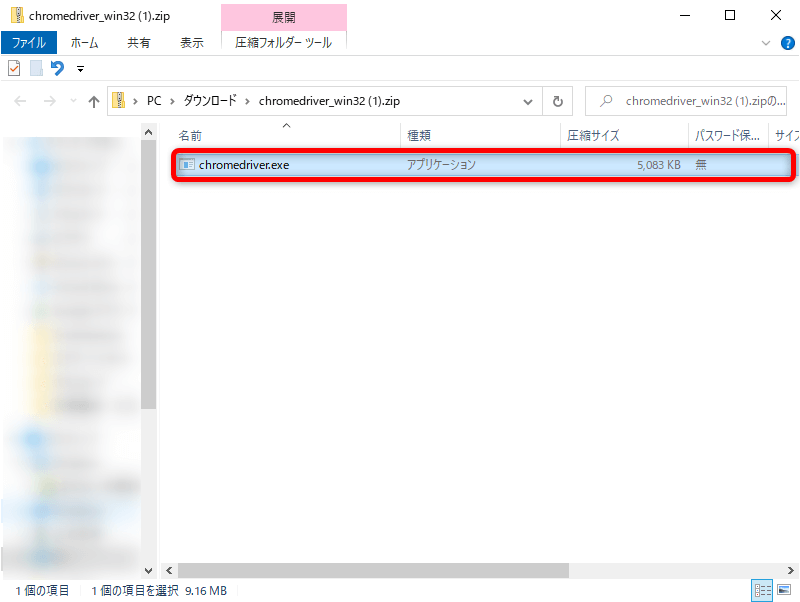
分かりやすい場所(今回はローカルディスク)にCtrl+Vで貼り付けます。
下記のポップが表示されたら、『続行』をクリック。
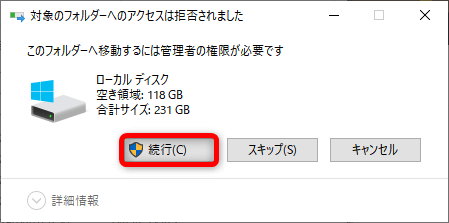
下記の画面になったらOKです。
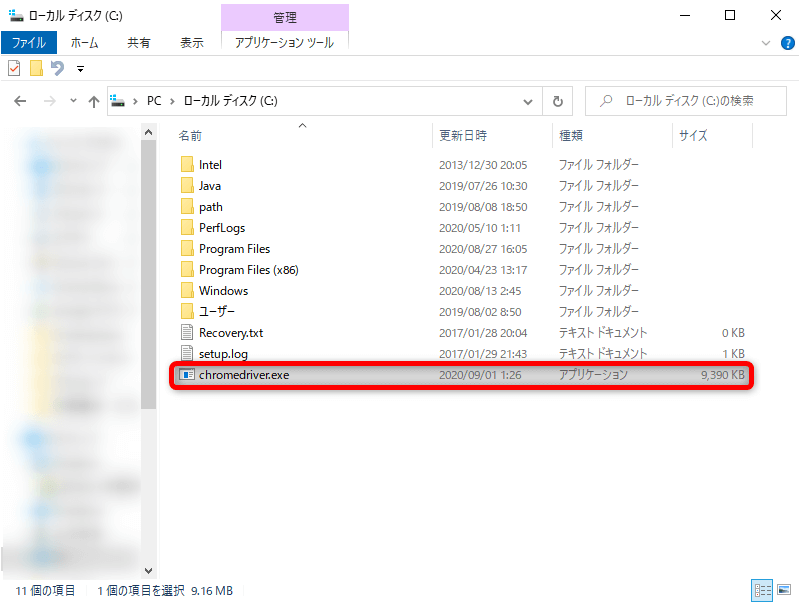
この後もChromedriverを使うので、張り付けた先のフォルダーは開いたままにしておきましょう。
手順❷:自動化するコードのコピペ
今回は、WEBうぉーかーさんの記事に掲載されているコードをアレンジして使用します。
- コードを入力するSpyderを開く
- ログインコードのコピペ
- 自動化コードのコピペ
順番に説明していきます。
❶コードを入力するSpyderを開く
続いて、Windowsの画面下メニューバーの『ここに入力して検索』をクリックし、『Spyder』と入力。
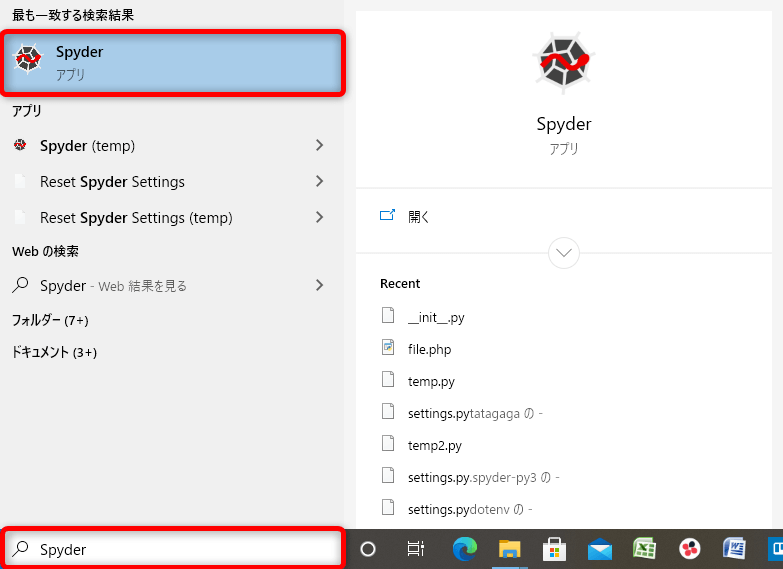
検索結果に出てきた『Spyder』をクリックして開きます。
❷ログインコードのコピペ
Spyderが起動されたら、赤枠で囲った中のコードを消して、下記のコードを貼り付けます。
# -*- coding: utf-8 -*-
"""
Spyderエディタ
これは一時的なスクリプトファイルです
"""
from selenium import webdriver
options = webdriver.ChromeOptions()
options.add_argument('--user-data-dir=fbtc')
driver = webdriver.Chrome("Chromedriverの保存先/chromedriver.exe",chrome_options=options)
driver.get("https://freebitco.in/?op=home")
『Chromedriverの保存先』には、先ほどChromedriverを移動させたフォルダーの場所を入力しましょう。
【Chromedriver保存先場所の確認方法】
Chromedriverの保存先フォルダーを開き、赤枠で囲った部分をクリックしてCtrl+Cキーでコピーします。
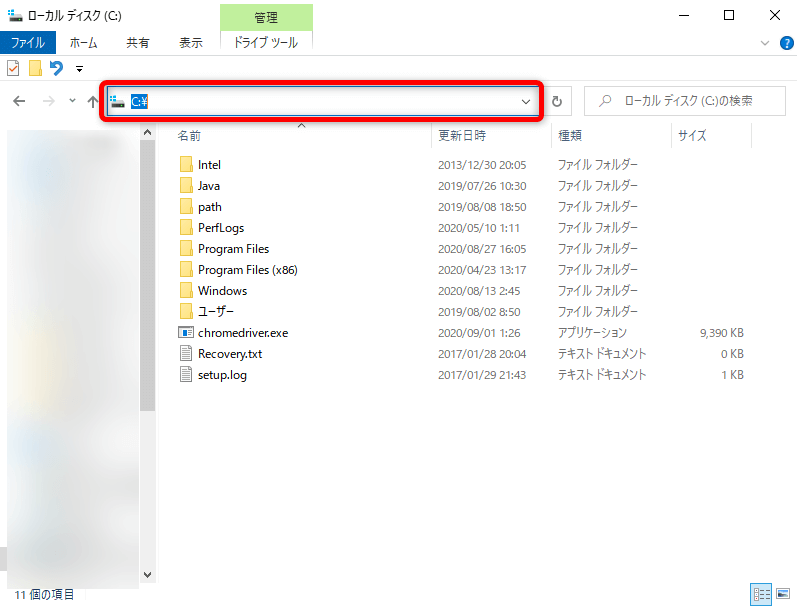
コピーした部分を『Chromedriverの保存先』に貼り付けましょう。
上記の画像なら『Chromedriverの保存先/chromedriver.exe』 が『C:/chromedriver.exe』になっていればOKです。
コードを貼り付けたら、『ファイル』『保存』の順番でクリックし、保存します。
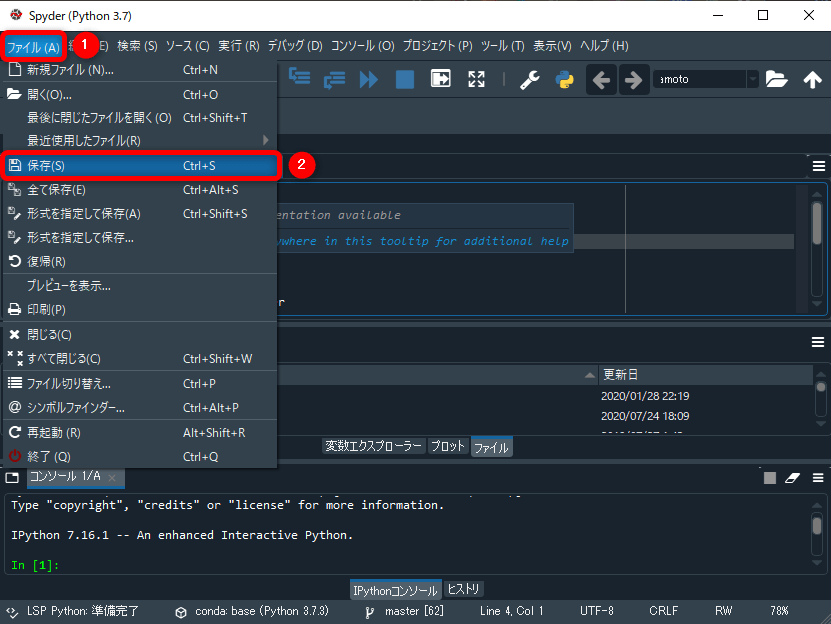
保存名は英語でつけましょう。
Chromedriverと同じ場所に保存しておくと分かりやすいです。
続いて、Anacondaを起動し、『cd.spyder-py3』と入力し、Enterキーをクリック。
『python 【保存名】.py』と入力してEnterキーをクリックし、コードを実行します。
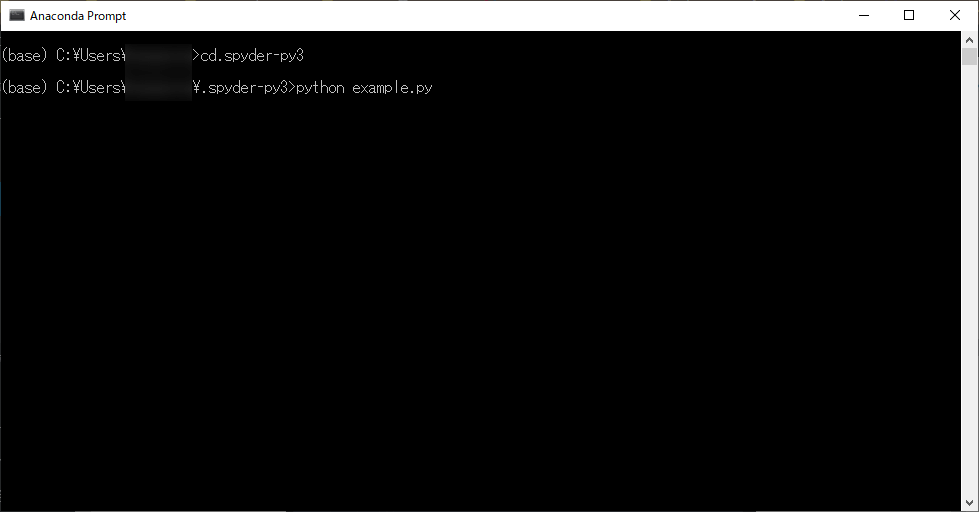
『example』の部分を保存した名前に置き換えて入力しましょう。
Google Chromeが起動するので、『ID』『パスワード』、設定していれば二段階認証コードを入力。
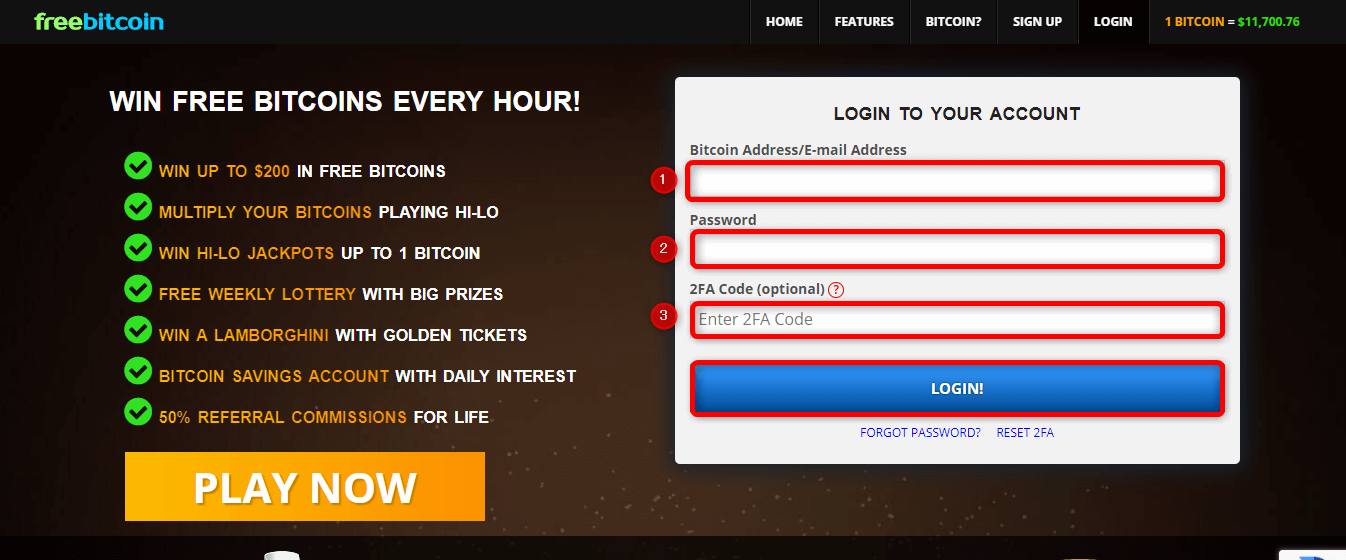
『LOGIN!』をクリックしてログインしましょう。
ログインすると画面下に下記のポップが出てくるので、『Got it!』をクリック。

ポップが消えたら、『chrome』と『Anaconda』は終了しましょう。
❸自動化コードのコピペ
続いて、再びSpyderに戻ります。
画面上のメニューから『ファイル』『新規ファイル』の順でクリック。
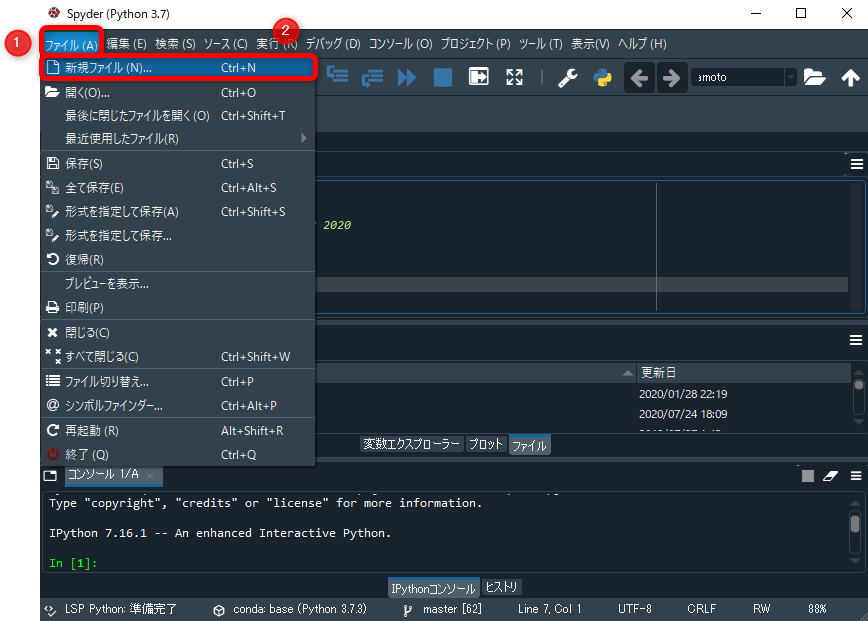
WEBウォーカーさんの記事を参考にした、どちらかのコードをコピペしていきます。
❶画像認証をしないコード
画像認証をせずにルーレットを回したい人向けのコード。
ルーレットを回すごとにRPが減っていきます。
from selenium import webdriver
import time
ids="【ID】"
pas="【パスワード】"
def without():
options = webdriver.ChromeOptions()
options.add_argument('--user-data-dir=fbtc')
driver = webdriver.Chrome("【webドライバーの保存場所】",chrome_options=options)
driver.get("https://freebitco.in/?op=home")
try:
login=driver.find_element_by_link_text("LOGIN")
login.click()
time.sleep(1)
#ID入力
idss=driver.find_element_by_id("login_form_btc_address")
idss.send_keys(ids)
#pass入力
passs=driver.find_element_by_id("login_form_password")
passs.send_keys(pas)
#ログインボタンクリック
inn=driver.find_element_by_id("login_button")
inn.click()
time.sleep(1)
except:
print("ログイン済み")
#ページ最下部へ移動
driver.execute_script("window.scrollTo(0, document.body.scrollHeight);")
try:
#witoutボタンクリック
cap=driver.find_element_by_id("play_without_captchas_button")
cap.click()
print("without-ok")
except:
print("まだ時間じゃない-without")
try:
#GOT ITクリック
cc=driver.find_element_by_link_text("Got it!")
cc.click()
print("got-ok")
except:
print("got itクリック済み")
try:
#ロールボタンクリック
roll=driver.find_element_by_css_selector("#free_play_form_button")
roll.click()
print("ロール完了")
except:
print("ロールエラー")
time.sleep(1)
driver.quit()
a=0
#繰り返す回数
f=1
#8回繰り返す場合
while a < f:
if a > 0:
print("1時間待機")
time.sleep(3600)
without()
a=a+1
print("指定回数終了")❷画像認証をするコード
RPを減らさずにルーレットを回したい人向けのコード。
画像認証をしてもらえるサービスを使います。
from selenium import webdriver
import time
import getpass # 実行ユーザーを取得するために使用
import requests
import json
from selenium.webdriver.support.ui import Select
import pytz
ids="【ID】"
pas="【パスワード】"
def main1():
driver= webdriver.Chrome("【webドライバーの保存場所】")
#指定したURLに遷移する
driver.get("https://freebitco.in/?op=home")
time.sleep(1)
idss=driver.find_element_by_id("login_form_btc_address")
idss.send_keys(ids)
passs=driver.find_element_by_id("login_form_password")
passs.send_keys(pas)
inn=driver.find_element_by_id("login_button")
inn.click()
time.sleep(1)
#ページ最下部へ移動する
driver.execute_script("window.scrollTo(0, document.body.scrollHeight);")
#2captcah解除の関数
def capt():
# JSでtextareaタグのdisplay:noneを削除す
driver.execute_script('var element=document.getElementById("g-recaptcha-response"); element.style.display="";')
service_key = '【2captcahのAPIを記入】' # 2captcha service key
google_site_key = '6LeGfGIUAAAAAEyUovGUehv82L-IdNRusaYFEm5b' # reCAPTCHAのdata-sitekey
pageurl = 'https://freebitco.in/?op=home'
url = "http://2captcha.com/in.php?key=" + service_key + "&method=userrecaptcha&googlekey=" + google_site_key + "&pageurl=" + pageurl
global resp
resp = requests.get(url)
if resp.text[0:2] != 'OK':
quit('Service error. Error code:' + resp.text)
global captcha_id
captcha_id = resp.text[3:]
print('キャプチャid:')
print(captcha_id)
fetch_url = "http://2captcha.com/res.php?key="+ service_key + "&action=get&id=" + captcha_id
for i in range(1, 60):
time.sleep(5) # wait 5 sec.
resp = requests.get(fetch_url)
if resp.text[0:2] == 'OK':
break
print('Google response token: ', resp.text[3:])
# textareaにトークンを入力する
driver.find_element_by_id('g-recaptcha-response').send_keys(resp.text[3:])
driver.execute_script('var element=document.getElementById("g-recaptcha-response"); element.style.display="none";')
def roll():
try:
cc=driver.find_element_by_link_text("Got it!")
cc.click()
except:
print("cc無し")
try:
roll=driver.find_element_by_css_selector("#free_play_form_button")
roll.click()
print("ロール完了")
except:
print("エラー")
f=0
try:
time.sleep(1)
cap=driver.find_element_by_id("play_without_captchas_button")
cap.click()
print("キャプチャ外し完了")
time.sleep(1)
kai=driver.find_element_by_css_selector(".play_without_captcha_description > p:nth-child(2)")
print(kai.text)
time.sleep(1)
if "1" in kai.text:
print("pr-1")
f=1
else:
print("pr-2")
caps=driver.find_element_by_id("play_with_captcha_button")
time.sleep(1)
caps.click()
f=2
time.sleep(1)
except:
print("まだ時間じゃない")
if f==1:
try:
roll()
time.sleep(2)
except:
print("ロールクリックエラー")
driver.refresh()
print("結果確認")
try:
driver.find_element_by_id("play_without_captchas_button")
print("エラー")
except:
print("ロールok")
if f==2:
ca=0
#エラーの場合3回チャレンジする場合
while ca < 3:
print("2cap実行")
capt()
roll()
time.sleep(5)
driver.refresh()
time.sleep(2)
print("2cap:結果確認")
try:
driver.find_element_by_id("play_without_captchas_button")
print("エラー")
url = "http://2captcha.com/res.php?key=2captchaのAPIキー&action=reportbad&id="+str(captcha_id)+"&json=1"
e2c = requests.get(url)
print (e2c.text)
print("エラー:もう一回")
ca=ca+1
except:
print("2cap:ok")
ca=ca+4
time.sleep(2)
driver.quit()
#1回だけ実行
shu=0
while shu < 1:
main1()
time.sleep(20)
shu=shu+1
print("指定回数終了")【 】で囲っている場所は、かっこを含め、それぞれご自身のものに置き換えてください。
また、❷を選んだ方は、『2captcha』を使う必要があります。
2captchaの設定方法は、【2Captcha】Python+Seleniumで『reCAPTCHA』を突破する方法が分かりやすいので、ご覧ください。
コードを入力し終わったら、英語名を付けて保存をしましょう。
そして、保存したものが動くかAnacondaで試してみましょう。
ルーレットが回れば、自動化のコードの完成です。
手順❸:タスクスケジューラーの設定
続いて、FreeBitcoinのルーレットを回すときだけ、パソコンがスリープ状態から起動するように設定します。
Windowsの画面下メニューバーの『ここに入力して検索』をクリックし、『タスク』と入力。
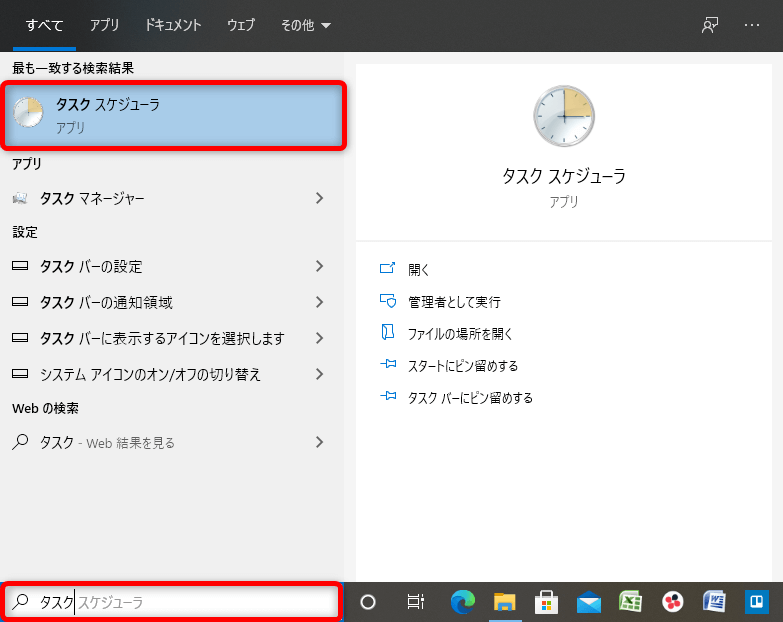
検索結果に出てきた『タスク スケジューラ』をクリックします。
スケジューラが起動したら、『基本タスクの作成』をクリック。
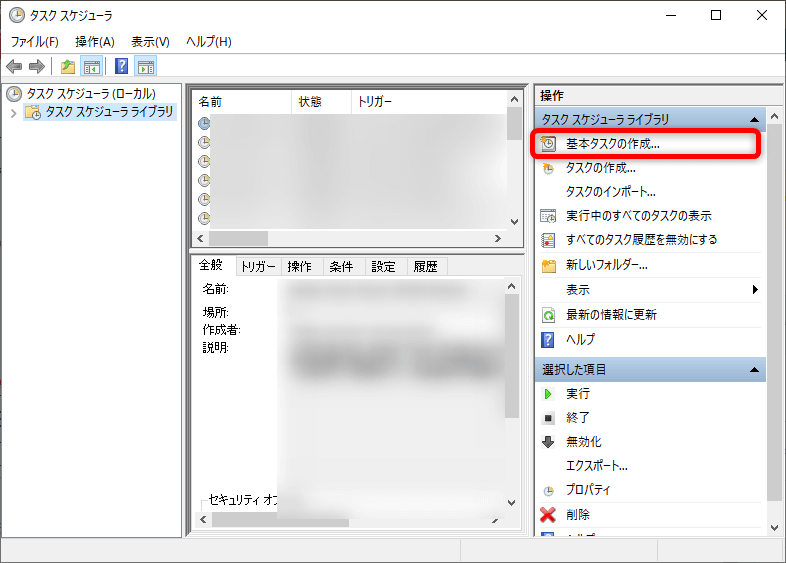
下記の画面が表示されるので、分かりやすい名前を入力して『次へ』をクリックします。
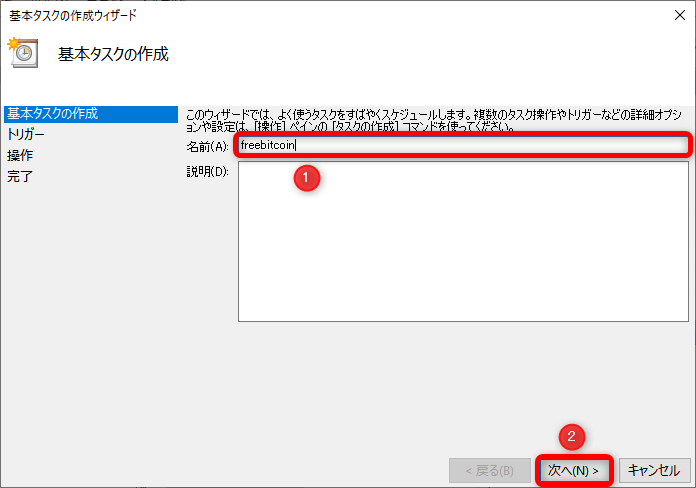
次に、どの頻度で動かすかを聞かれるので、『毎日』になっていることを確認して『次へ』をクリック。
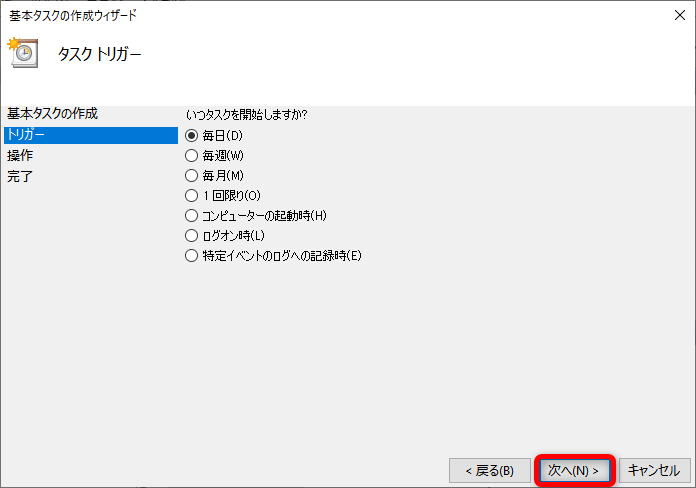
続いて、いつから始めるかを選択し、『次へ』をクリックしましょう。
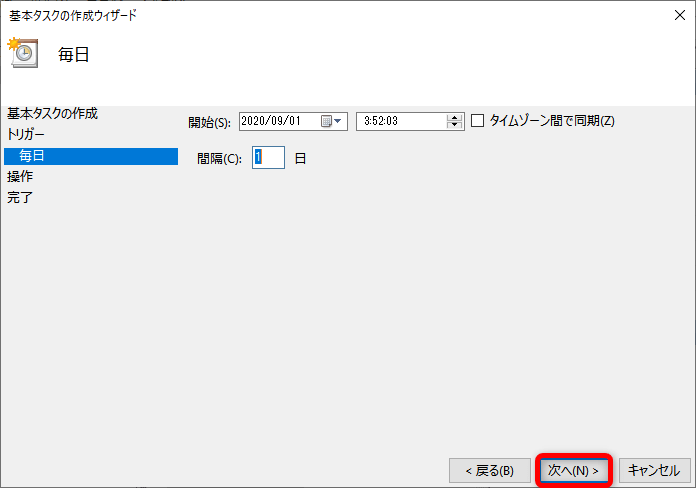
続いて、『プログラムの開始』が選択されいることを確認して、『次へ』をクリック。
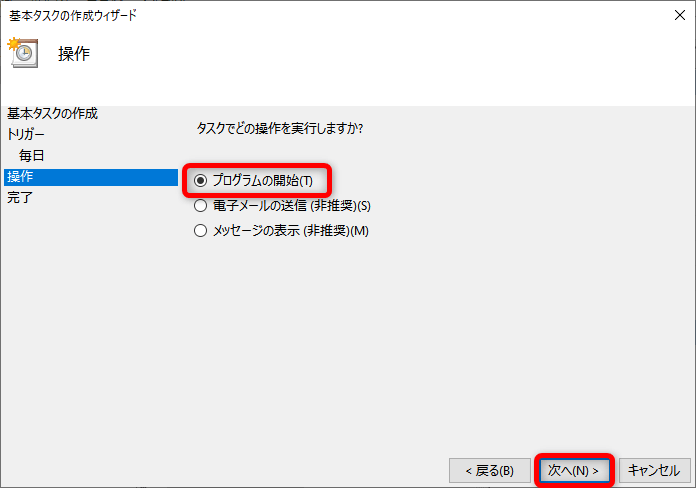
下記の画面が表示されるので、それぞれ項目に入力していきます。
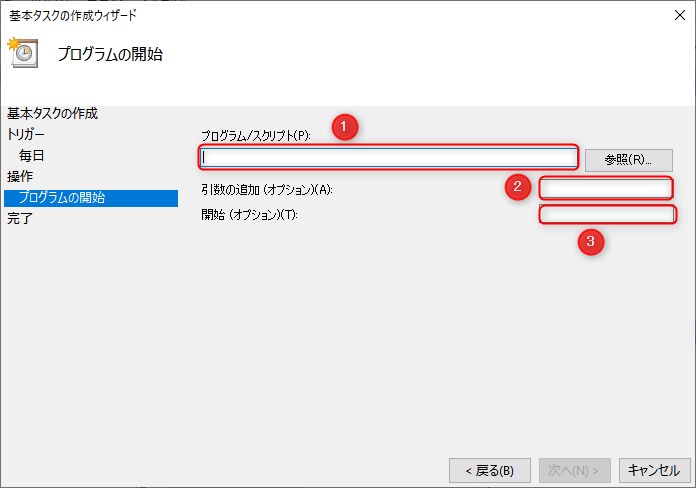
❶プログラム/スクリプト
まずは、プログラム欄に入力するAnacondaファイルを探します。
Windowsの画面下メニューバーの『ここに入力して検索』をクリックし、『Anaconda3』と入力。
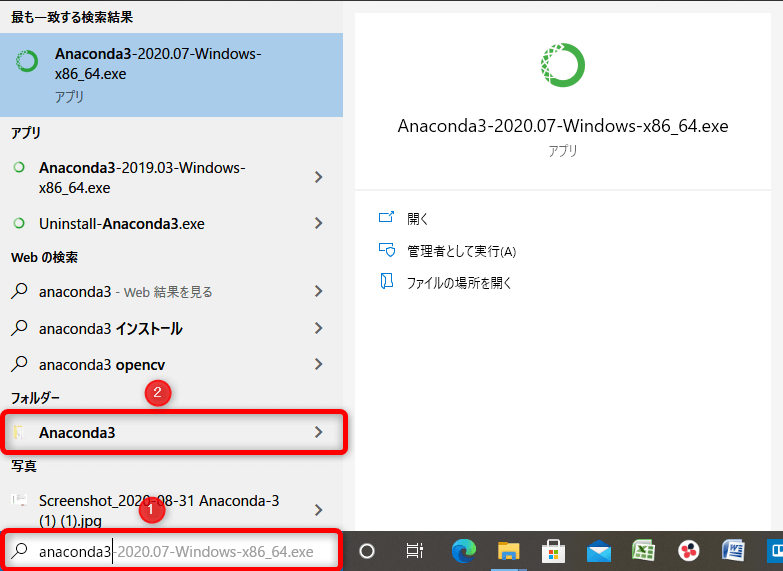
検索結果のフォルダーにある『Anaconda3』をクリックして開きます。
開いたフォルダーの赤枠で囲った場所をクリックすると、下記のような文字列になるので、Ctrl+Cキーでコピーをしましょう。
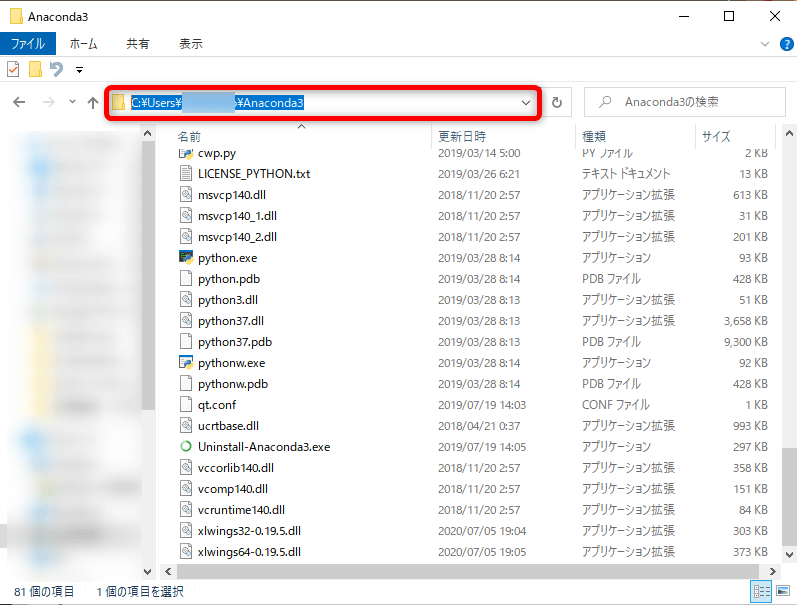
コピーしたものを❶の『プログラム/スクリプト』欄にCtrl+Vキーで貼り付けます。
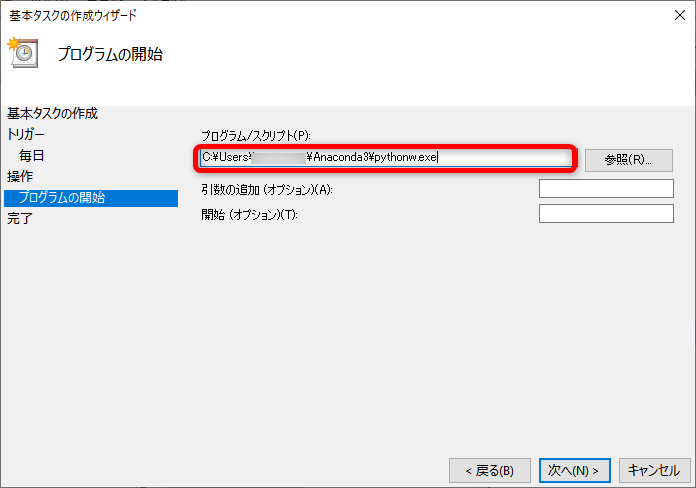
貼り付けたら、その後に『\pythonw.exe』をコピーして貼り付けましょう。
❷引用の追加
引用の追加には、自動化コードに付けた『名前.py』を入力します。
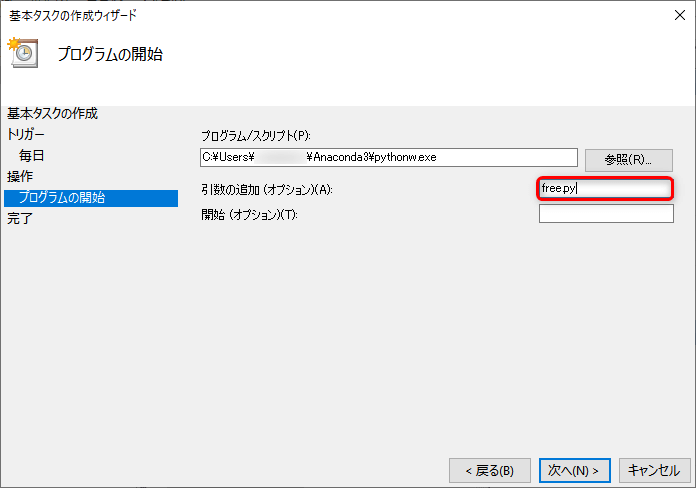
❸開始
開始には、『.spyder-py3』というファイルの場所を入力します。
まず、エクスプローラーで『PC』をクリックし、右上の検索欄に『.spyder-py3』と入力し検索。
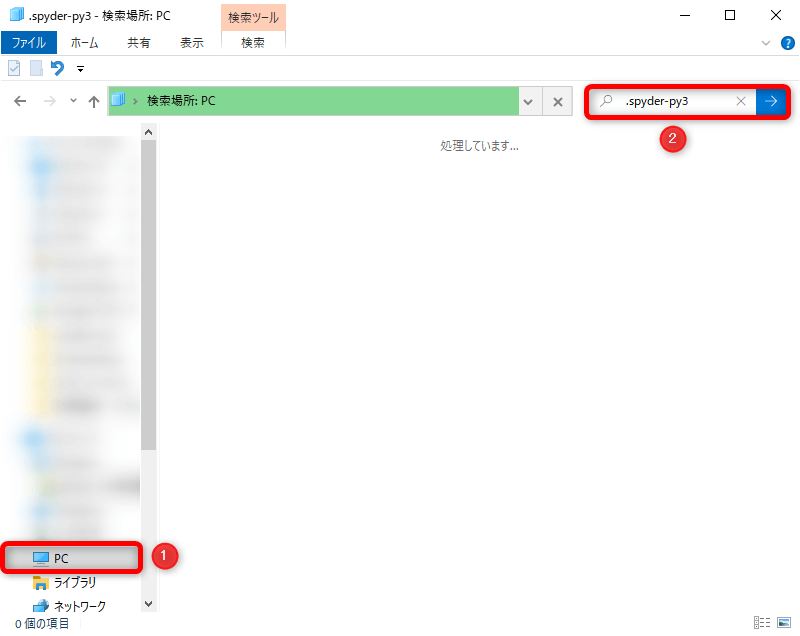
検索結果が表示されたら、フォルダーのところで右クリックをして、『新しいウィンドウで開く』をクリックします。
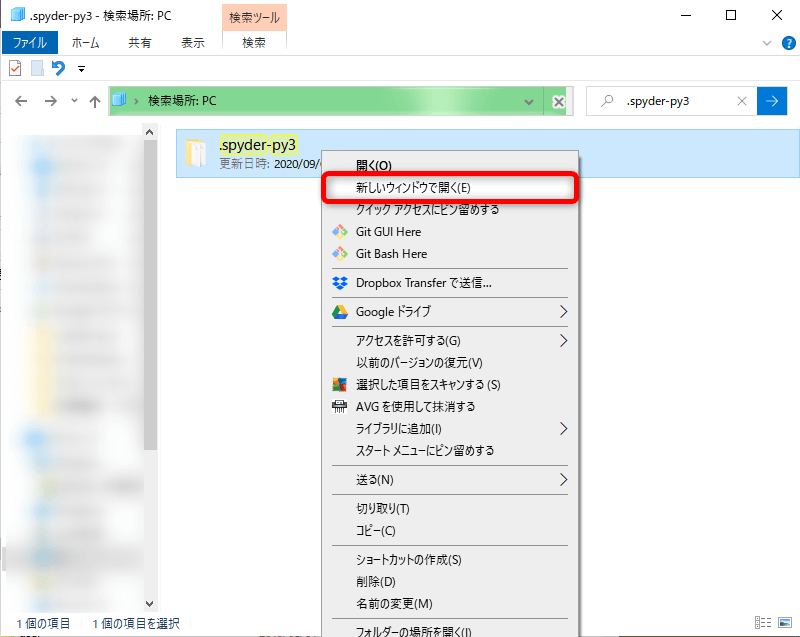
新しいウィンドウが表示されたら、どれか1つのフォルダーを開きます。
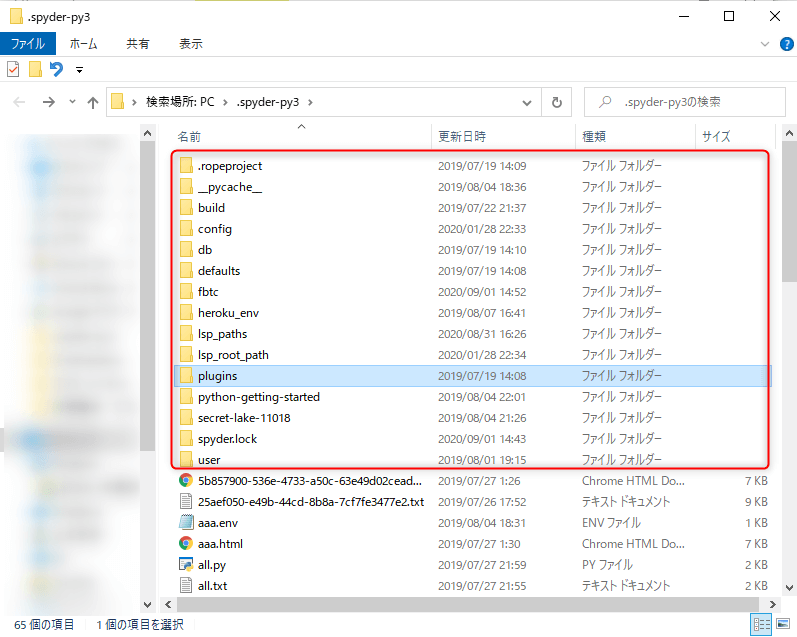
開いたフォルダーの赤枠で囲ったところをクリックし、Ctrl+Cキーでコピー。
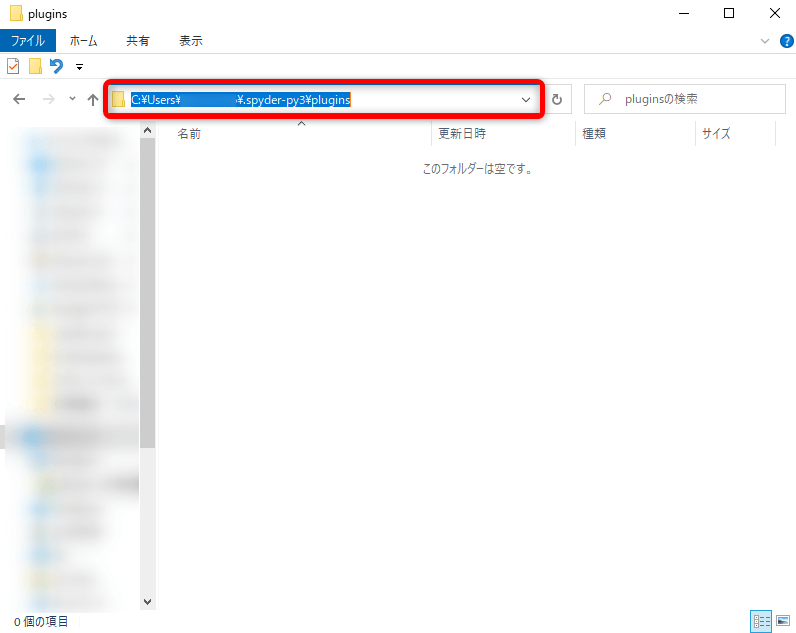
コピーしたものを『開始』場所に貼り付けます。
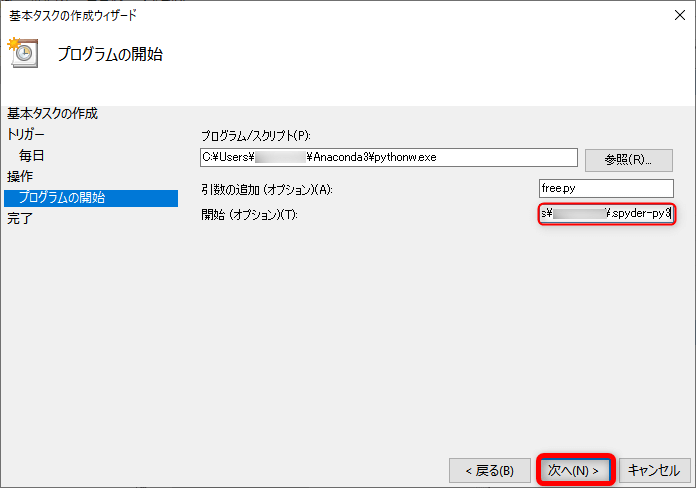
この時、『.spyder-py3』以降を削除するようにしましょう。
コピペが完了したら、『次へ』をクリック。
確認画面が表示されるので、『完了』をクリックして設定は完了です。
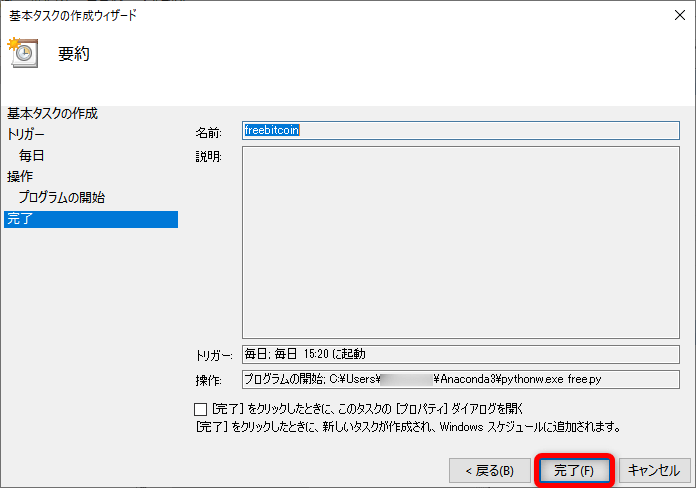
実行時間の設定
最後に、実行時間を設定します。
タスク一覧から保存されたタスクをダブルクリックして、プロパティを開きましょう。
『トリガー』をクリックして『新規』をクリックし、実行時間を設定しています。
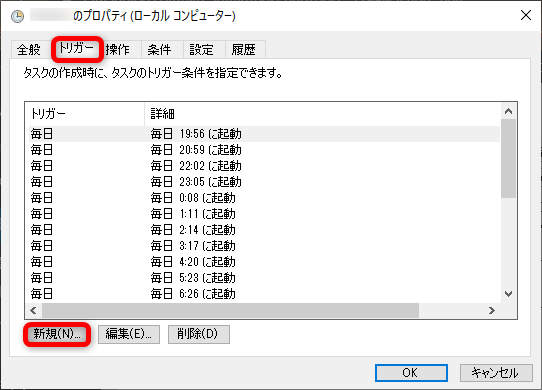
トリガーは下記のように設定します。
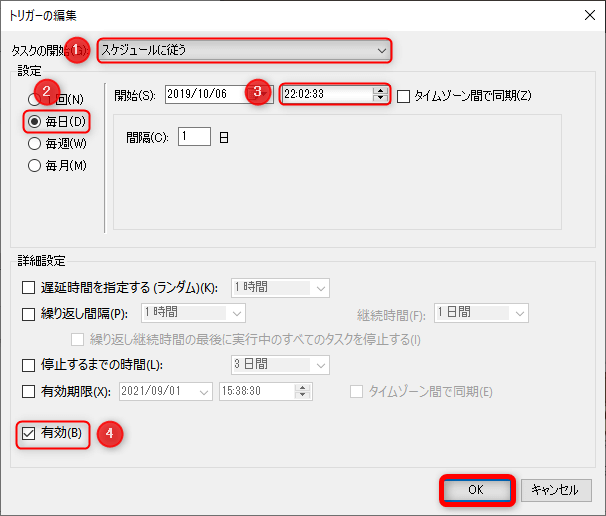
- 『スケジュールに従う』を選択
- 『毎日』を選択
- 開始日時を設定
➙1時間5分おきに設定しておくとスムーズにルーレットが回せます。 - 有効にチェックを入れる
入力ができたら『OK』をクリック。
24時間分の設定をしたら、最後に『OK』をクリックして実行時間の設定は完了です。
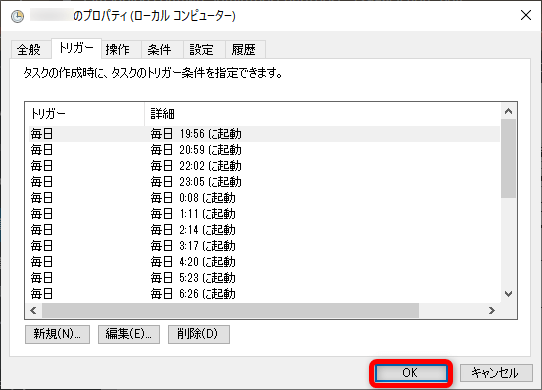
スリープモードの設定
この設定は、ルーレットを回すときだけスリープモードを解除する設定です。
ルーレットを回すためにPCの電源は付けっぱなしなので、ファンの音が気になる方はスリープモードの設定をしておきましょう。
必要のない方は飛ばしてください。
画面上部の『条件』タブをクリックし、『タスクを実行するためにスリープを解除する』にチェックを入れます。
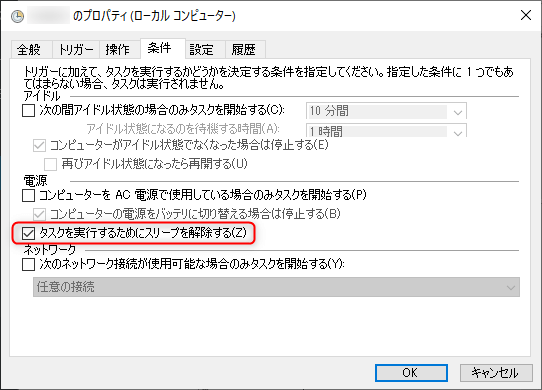
続いて、『設定』タブに移動し、赤枠で囲った場所を同じように設定します。
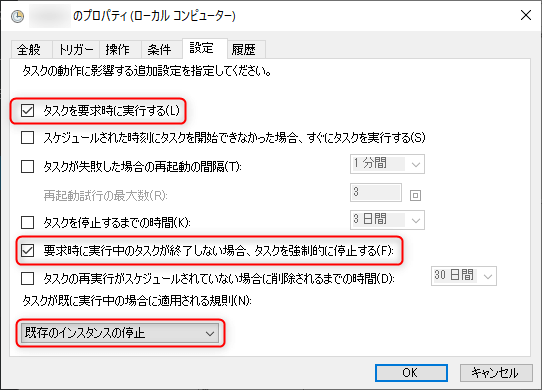
最後に『OK』をクリックすれば、スリープモードの設定は完了です。

あとは、PCのスリープの設定をお好みに変えてみてくださいね!
私は5分でスリープになるように設定しています。
設定が終わったら、タスク一覧で設定したタスクを選択して、『実行』をクリック。
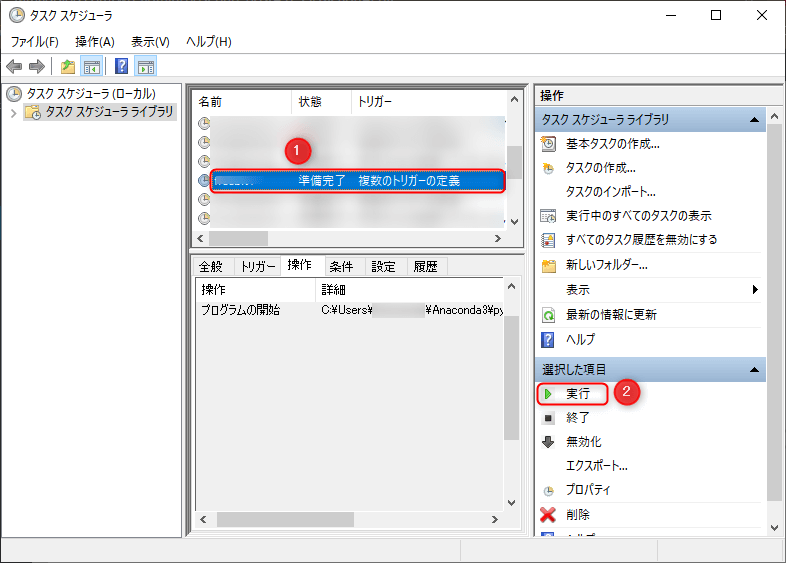
FreeBitcoinのルーレットが回せたら自動化完了です。

大変な作業お疲れ様でした!
あとは放置でOKです!
FreeBitcoin自動化の注意点
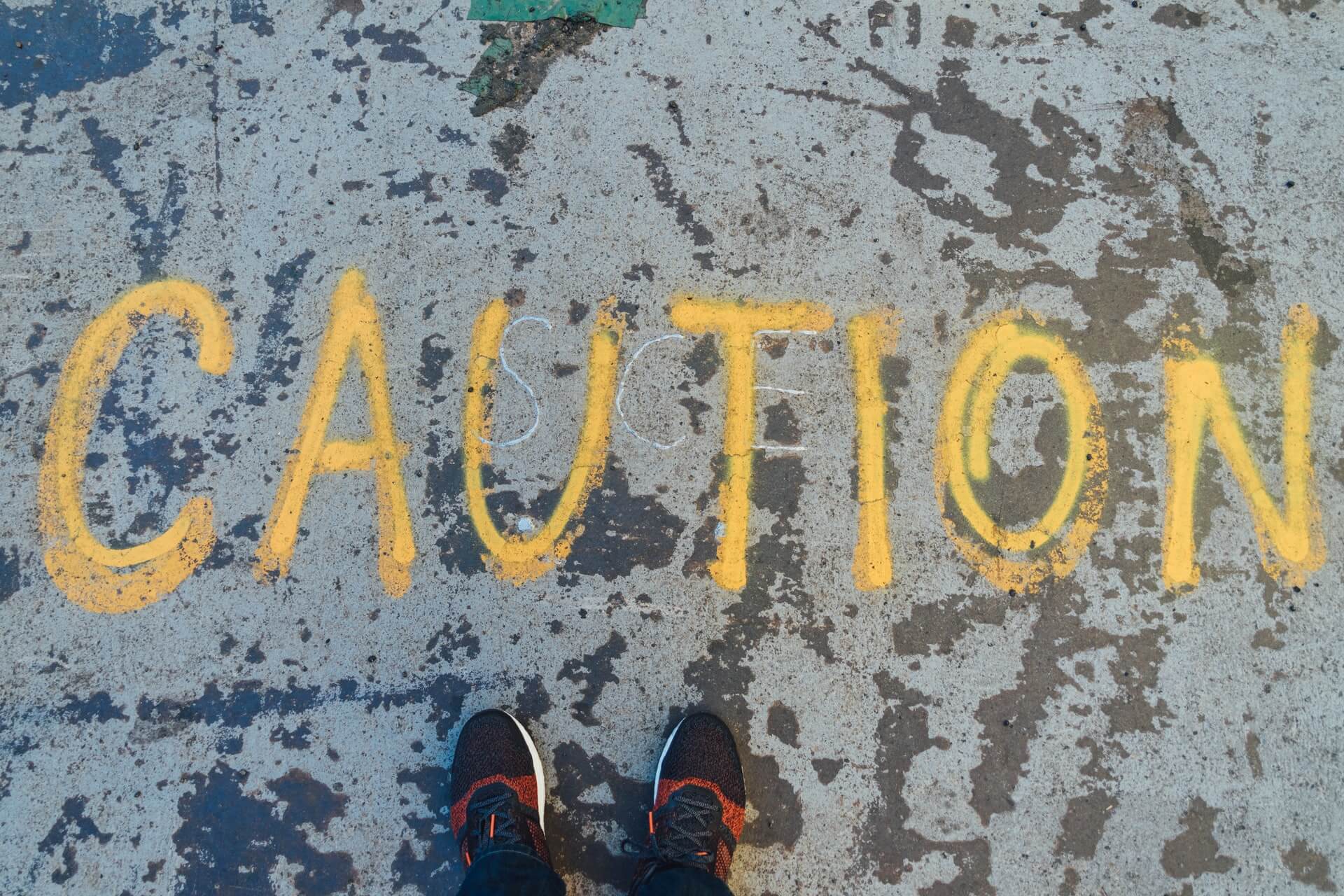
ここまで説明してきた自動化方法では、1つだけ注意点があります。
時々、下記のポップが表示されてルーレットを回せない場合があります。
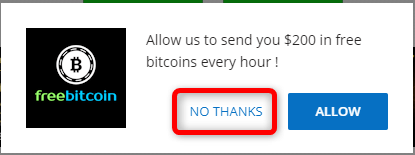
その場合は、ログインコードの作成で保存したコードを手動で実行して、『NO THANKS』をクリックしましょう。
これ以外は操作することはありません。
FreeBitcoinを自動化して楽にビットコインを貯めよう!
今回は、FreeBitcoinの自動化方法について解説しました。
- Chromedriverのダウンロード
- 自動化するコードのコピペ
- タスクスケジューラーの設定
FreeBitcoinが自動化できれば、ビットコインを貯めるのが楽になりますね!
ルーレットを回していた時間で他のビットコインを貯めたり、時間を有効活用できます。
自動化をして上手くビットコインを貯めていきましょう!
より早くビットコインを貯めるには、REWARD POINTSをしっかり使うともっと効率よく貯めれますよ。
人気記事 ビットコインを無料で貯める方法【損したくないなら無料で貯めよう】




コメント