どうもたまご(@tamago3283)です。
ずっとbloggerでは独自ドメインを取得せずにいようと思っていたのですが、この度独自ドメインを取得しました。
そして、bloggerで愛用している独自ドメインを取得方法が書かれていた記事が少なかったので、誰かのお役に立てればと記事にすることにしました。
2つの記事を見比べて行ったり来たりで間違えそうだったので、分かりやすく手順を説明していきます。
独自ドメインを取得した理由
独自ドメインの取得に踏み切った理由は3つあります。
- いつでもブログを引っ越しできるようにしたい
- wordpressに移行しようか迷ってる
- アドセンスを使い始めてからのドメイン変更難しそう
1つ目はブログの引っ越しです。bloggerを使っているユーザーが日本では少なく、カスタマイズの方法や困った時の対処法を見つけるのに苦労するときがおおいので、引っ越しにそなえることにしました。
2つ目はwordpressへの移行を考え始めたからです。もう一つのサイトではwordpressを使っていて、カスタマイズ方法やトラブルはGoogle先生で検索すれば必ずやりたいことが見つかります。
そして3つ目はアドセンスを使い始めた後に独自ドメインに変更すると再びサイトを登録しなおす必要があること。これが一番面倒だと思いました。
とにかく面倒が嫌いな私は、アドセンスを使う前に独自ドメインへ変更することにしました。
スタードメインとは?
その理由は、スタードメインで独自ドメインを取得するとメリットが多いと思うからです。
- 広告一切なしの無料のサーバーが使える
- すぐにサーバーのプランを変更できる
私にとってサーバーが無料で使えて費用を抑えることができるのがとても魅力的でした。(独自ドメインを取らなければ無料ですが、、、)
広告が一切表示されない無料で使えるサーバーは他には見たことがないので、これからサーバーと独自ドメインを使おうと考えている方におすすめです。
bloggerへのドメイン設定方法
スタードメインでのドメイン取得方法は別の記事で紹介します。公開するまで少々お待ちください。
まずは、スタードメインのサイトへアクセスします。
手順は次の3つです。
- スタードメインにログイン
- 取得した独自ドメインをbloggerで設定
- スタードメインで設定
では、見ていきましょう。
STEP1 スタードメインにログイン
1.スタードメインのサイトからログインボタン(①)をクリック
2.入力画面でメールアドレス(②)、パスワード(③)を入力。
3.設定したい独自ドメイン(④)を選択
4.DNSコード編集(⑤)をクリック
5.レコード追加(⑥)をクリック
STEP2 取得した独自ドメインをbloggerで設定
1.設定(⑦)をクリックし、取得した独自ドメイン(⑧)を入力
2.少し下にスクロールして保存(⑨)をクリック
3.入力した独自ドメインの少し下に2列になった項目が表示されるので、Ⓐをコピー
※独自ドメインを入力しても上記のⒶⒷⒸⒹが表示されない場合は、ドメインの前に「www.」などのサブドメインを入力しましょう。
STEP3 スタードメインで設定
1.ドメインを入力
- 先ほどコピーしたⒶを「ホスト名」に入力
- 再びbloggerの画面に戻り、Ⓑをコピーする
- コピーしたⒷをスタードメインの画面で入力
2.「コンテンツ」にⒷを入力
3.bloggerに戻り、残りのⒸとⒹも同様に行う
「ホスト名」にⒸ、「コンテンツ」にⒹを入力
「確認画面」をクリックし、保存を行う
4.blogger画面に戻り、「保存」をクリック
5.独自ドメインをブラウザのURL欄に入力し、アクセスできることを確認する。(bloggerでサブドメインも設定した方はサブドメインを含めてアクセスする)
STEP2の段階でサブドメインを入力した方
サブドメインなしでも独自ドメインへアクセスできるように設定を行います。 (アドセンスの申請に備えて)
1.スタードメインの画面に戻り、「レコード追加」をクリック
2.「ホスト名」は入力せず、「タイプ」は「A(IPアドレス)」を選択
「コンテンツ」に以下のIPアドレスを1つずつ入力し追加を行いましょう。
- 216.239.32.21
- 216.239.34.21
- 216.239.36.21
- 216.239.38.21
最後に4つ全て追加できたことを確認して再びbloggerで独自ドメインでアクセスができればOKです。
設定完了
お疲れさまでした。
これでスタードメインでの独自ドメインの設定は完了です。
疲れますよね、私は参考にしたサイトを行き来して設定したら疲れました(笑)
参考 http://pcblog.msk-notebooks.net/2015/08/blogger.html
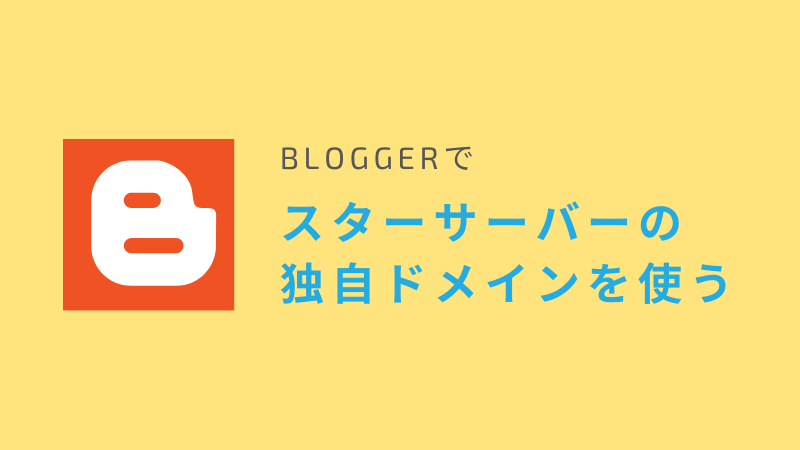


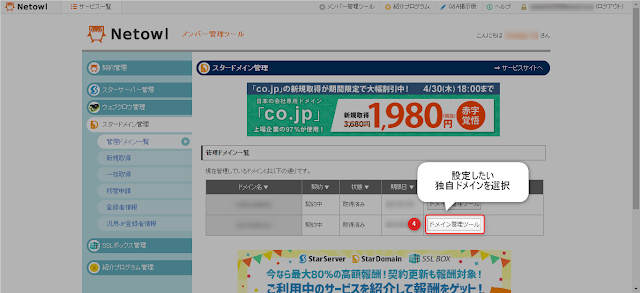
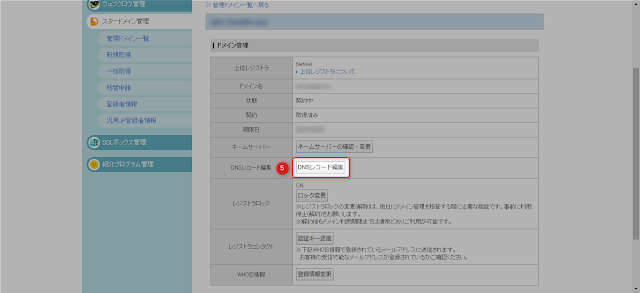

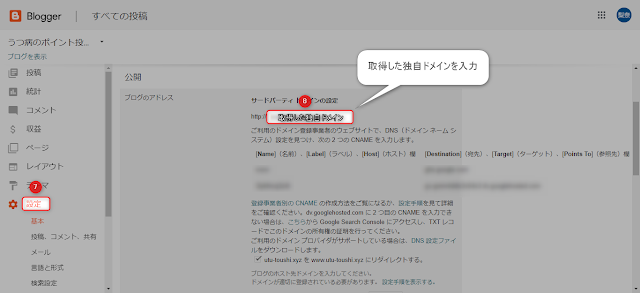

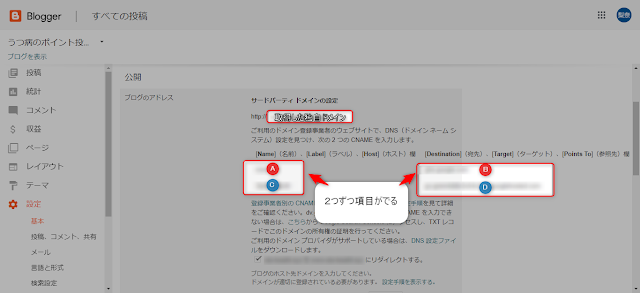
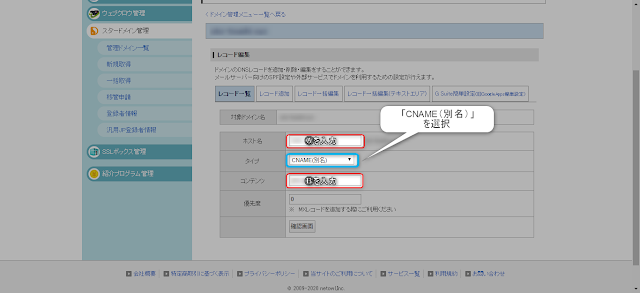


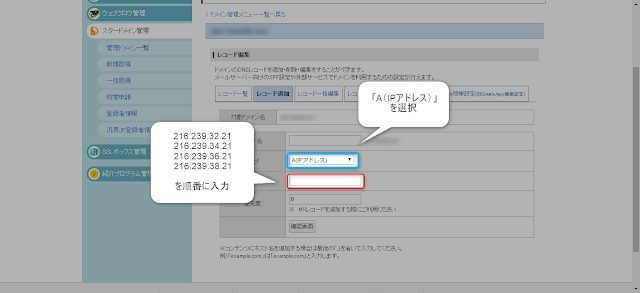
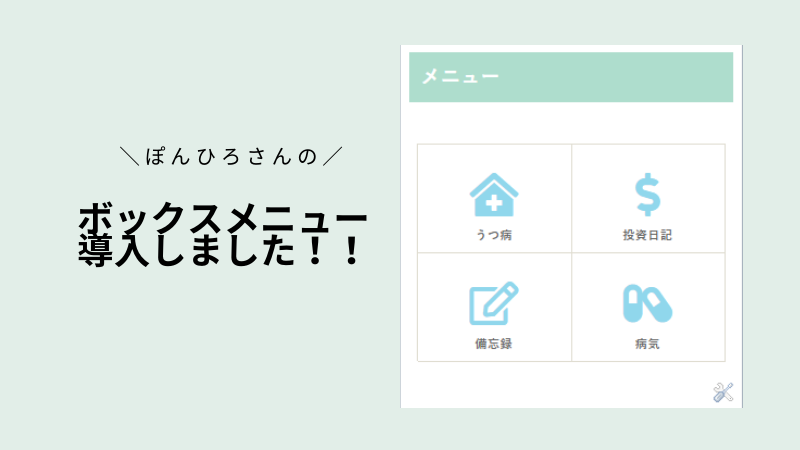

コメント