今回は、二段階認証ができるアプリ『Google Authenticator』の使い方を解説します。
この記事にたどり着いた方はセキュリティを強化したい方だと思いますが、この記事通りに進めていけば誰でも簡単に使えるようになります。

サイト別に設定方法も紹介しているので、手順通りに進めてみてね!!
- 二段階認証は必要?
- Google Authenticatorの設定方法
- Google Authenticatorの使い方
英語が苦手な方でも分かるように、画像を使って説明していきます。
それでは早速紹介していきます。
二段階認証は必要?

結論から言うと、二段階認証は設定しておいた方が安心です。
二段階認証とは、セキュリティコードを利用して不正アクセスを防止する仕組み。
googleでは次のように解説されています。
2 段階認証プロセス(2 要素認証プロセスとも呼ばれます)は、パスワードが盗まれた場合に備えてアカウントのセキュリティを強化するものです。
出典:アカウントを 2 段階認証プロセスで保護する– パソコン – Google アカウント ヘルプ
万が一、パスワードが流失した時に備えて二段階認証を設定しておきましょう。
今回は、多くのサイトに対応していて使いやすい『Google Authenticator』で二段階認証の設定していきましょう。
Google Authenticatorの設定方法

まずは『Google Authenticator』の設定方法から説明していきます。
このサイトで紹介している『CoinPot』を例に解説します。
設定方法❶:アプリのダウンロード
まずは、下記のリンクから『Google Authenticator』のアプリをダウンロードしましょう。
設定方法❷:サイトにアクセス
続いて、『CoinPot』のサイトにアクセスします。
右上に表示されているメールアドレスをクリックした後、『Account details』をクリック。
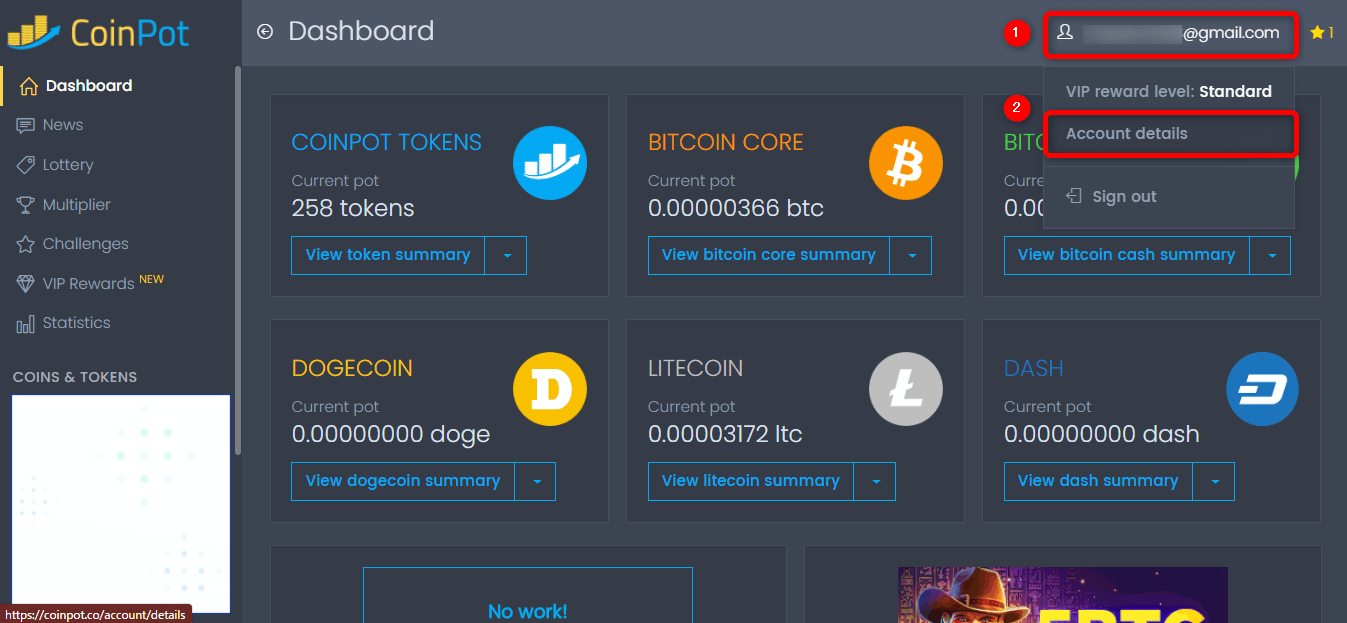
次に『Enable 2FA』をクリックしましょう。

次のようなQRコードが表示された画面が出たら、次のステップへ移ります。
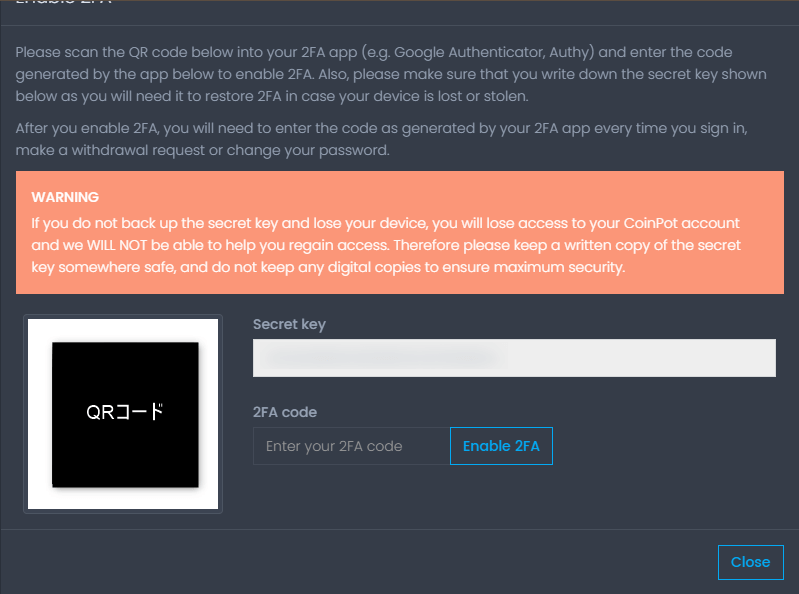
設定方法❸:二段階認証の設定
続いて、先ほどダウンロードした『Google Authenticator』を開きましょう。
Google Authenticatorのアプリの右上にある「+」ボタンをタップ。

次に、下記のメニューが画面下に表示されるので、『バーコードをスキャン』をタップします。
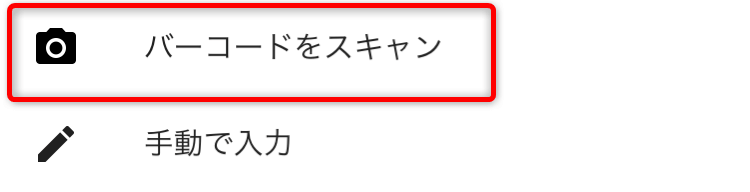
続いて、CoinPotの画面に表示されているQRコードを読み取りましょう。
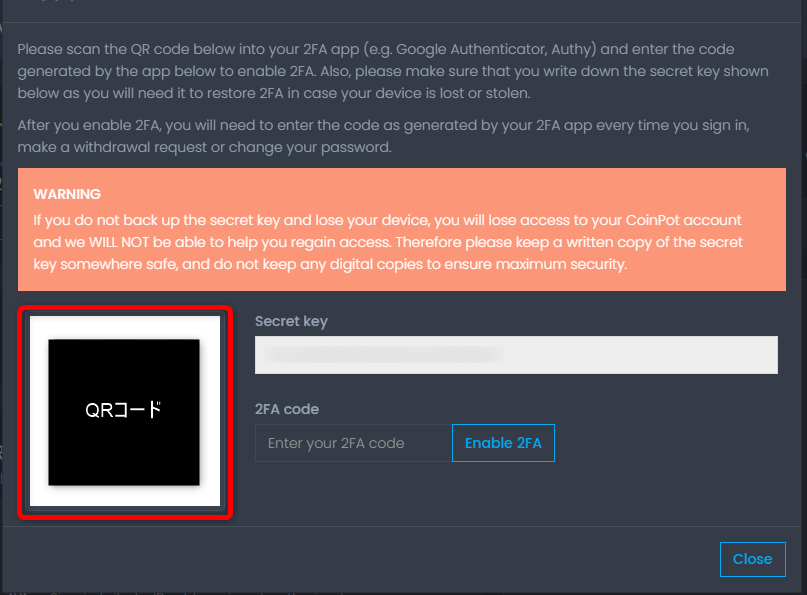
『Google Authenticator』に『CoinPot』と書かれた項目と6桁の数字が表示されていることを確認しましょう。
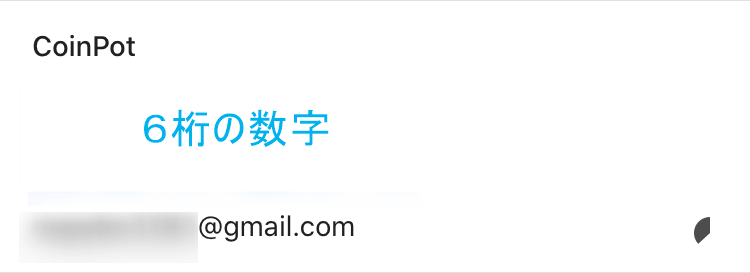
再度、下記の画面に戻り、『Google Authenticator』に表示されている6桁の数字を『2FA code』に入力します。
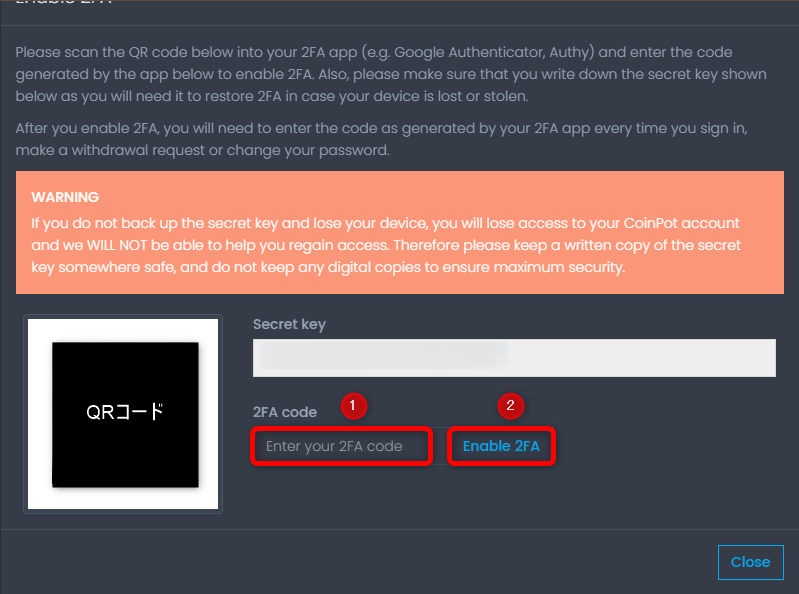
入力した6桁の数字に間違いがないことを確認して『Enable 2FA』をクリック。
下記のポップが表示されたら二段階認証の設定は完了です。
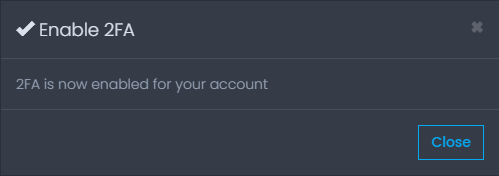
再度、認証コードを確認して入力しましょう。

特に難しいところはないですよね。
この後の使い方はもっと簡単ですよ!
セキュリティの強化ができる!Google Authenticatorの使い方

続いて、『Google Authenticator』の使い方を紹介していきます。
- 認証する方法
- 認証コードの削除方法
- 二段階認証の解除方法
順番に見ていきましょう。
使い方❶:認証する方法
まずは、設定したサイトで認証をする方法から説明します。
あらかじめ、『Google Authenticator』を開いておきましょう。
サイトのログインページを開き、入力項目にある『2FA code』にアプリに表示された認証コードを入力します。

あとは、いつも通りログインすればOKです。
使い方❷:認証コードの削除方法
使わなくなった認証コードはアプリ上から削除ができます。
では、アプリ上からの削除方法を説明していきます。
『Google Authenticator』の右上にある『鉛筆マーク』をタップ。

以下の画面になるので、消したい項目をタップした後、『削除』をタップします。
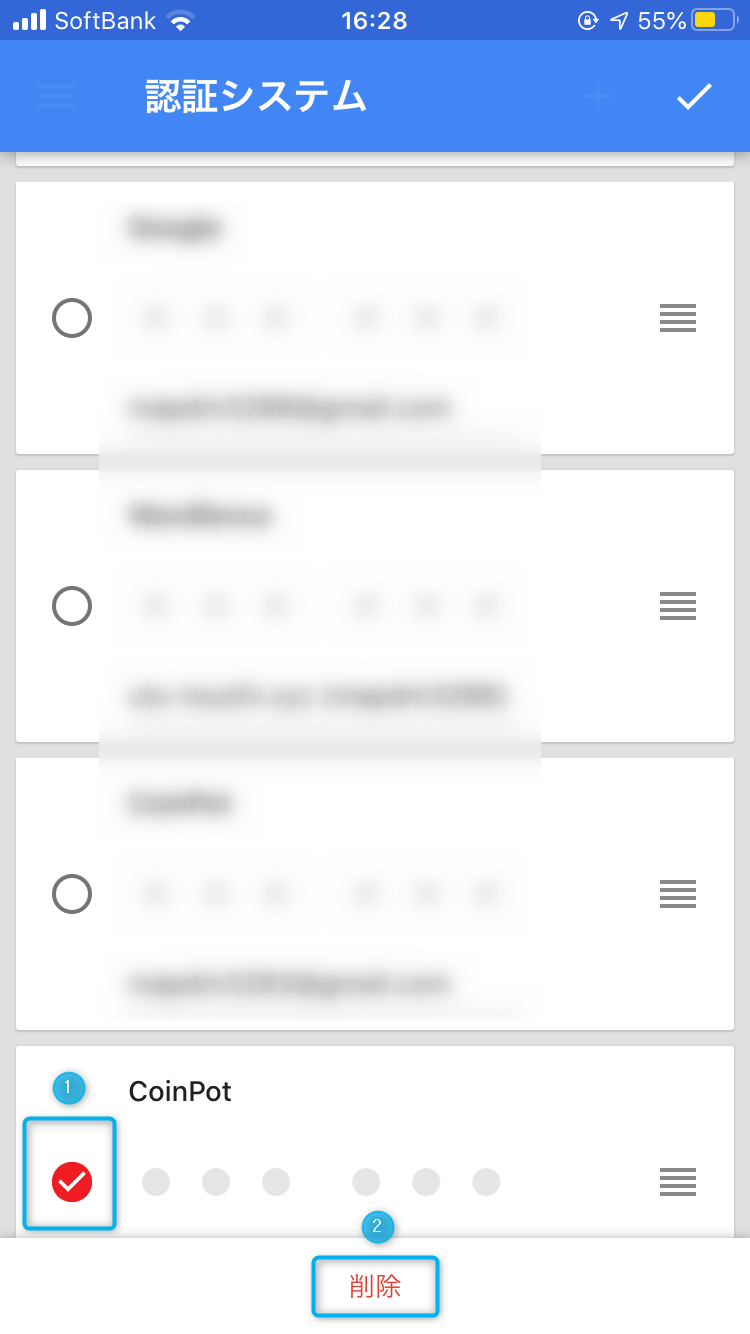
下記の警告が表示されるので、確認してから『アカウント削除』をタップ。
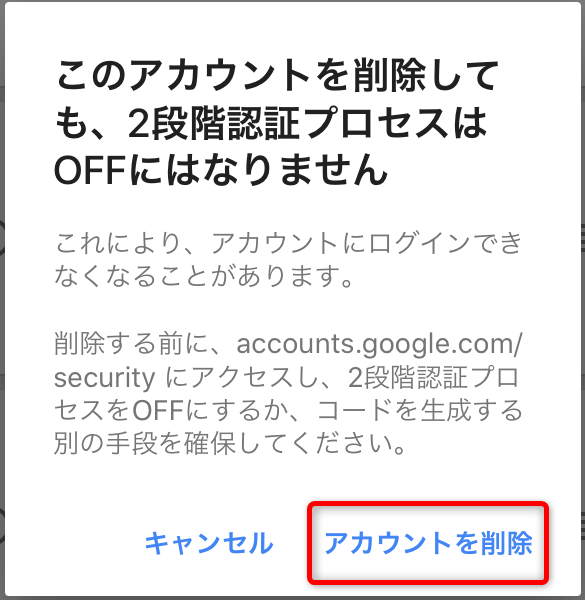
これで、認証コードの削除は完了です。

使ってる認証コードを消しちゃうと、ログインできなくなるから注意してね!
使い方❸:二段階認証の解除方法
続いて、二段階認証を設定したサイトから解除する方法を説明します。
まずはCoinPotにログインします。
右上に表示されているメールアドレスをクリックした後、『Account details』をクリック。
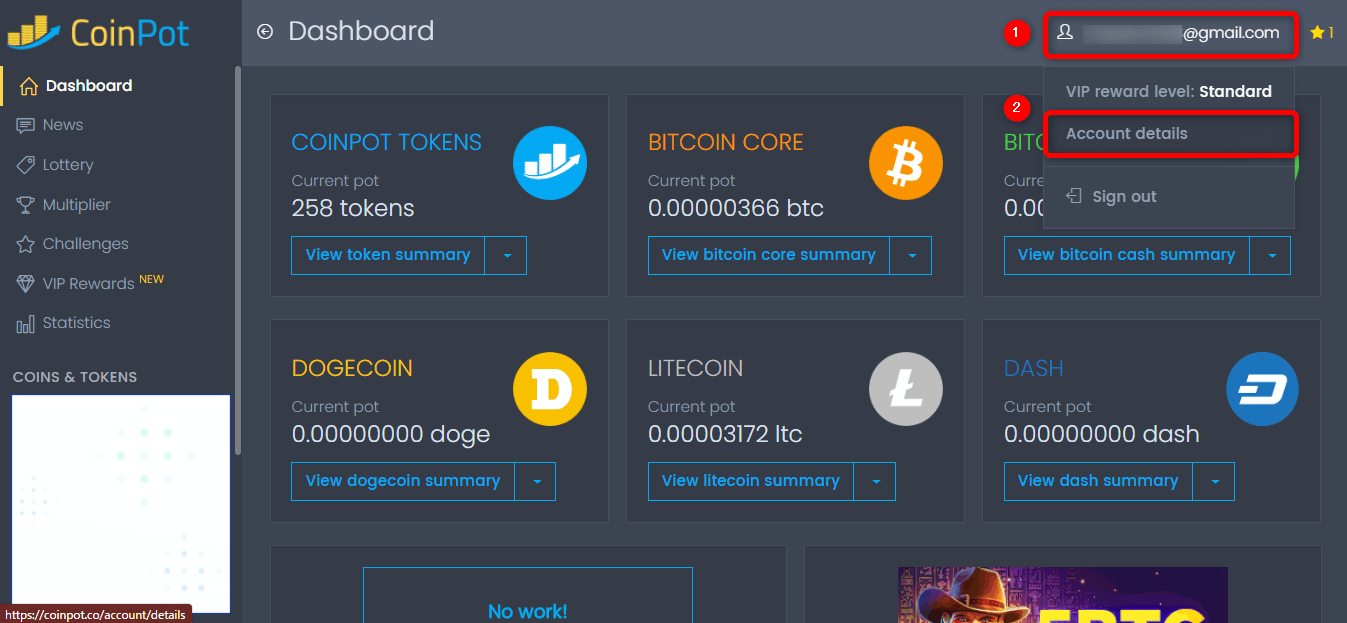
次に、『Disable 2FA』をクリックします。
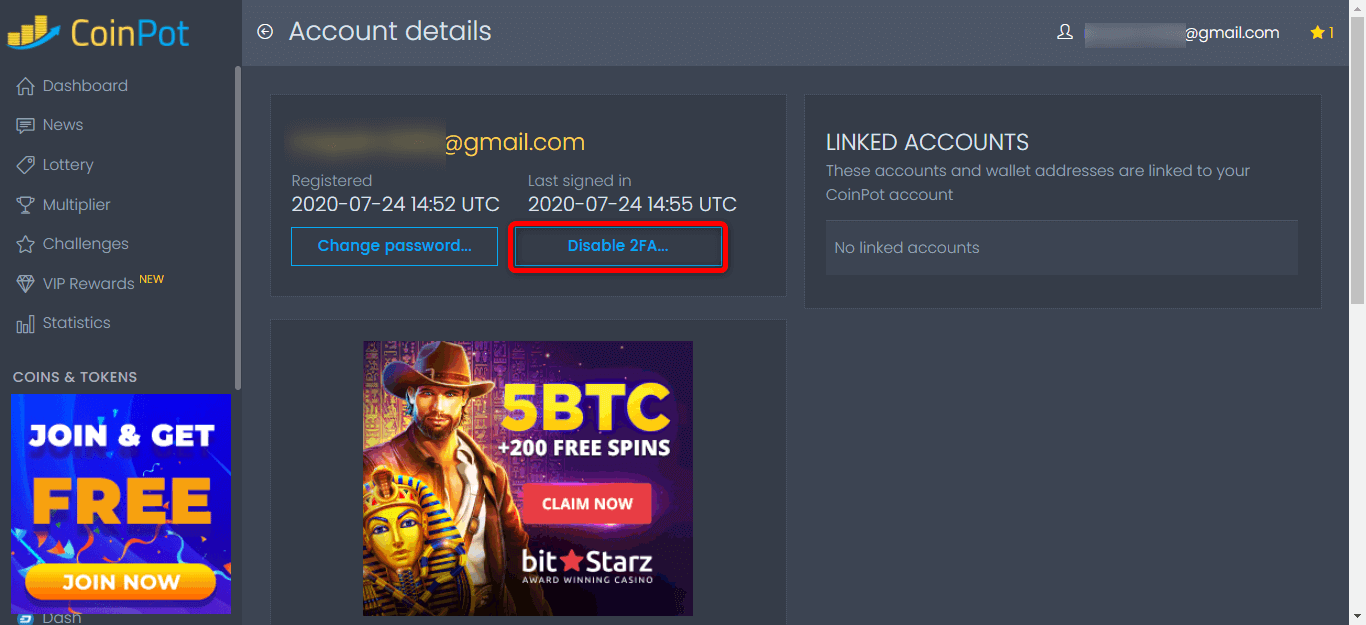
下記の画面が表示されるので、認証コードを入力して『Disable 2FA』をクリック。

これで、二段階認証の解除は完了です。
Google Authenticatorでセキュリティを強化しよう!
今回は、『Google Authenticator』の設定方法や使い方について解説しました。
『Google Authenticator』は対応サイトも多く、シンプルで使いやすいですよ。
特にFreeBitcoinやCoinPotを使っている方は、貯めたビットコインを守るために二段階認証を設定しておくと安心です。
2つのサイトの使い方は下記の記事で紹介しているので、参考にしてください。
セキュリティを強化して、大事なアカウントを守っていきましょうね。
人気記事 ビットコインを無料で貯める方法【損したくないなら無料で貯めよう】
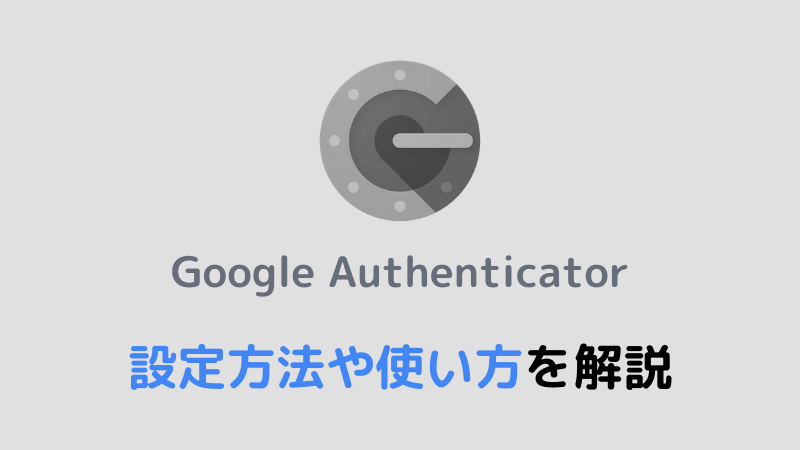







コメント